Условное форматирование Power BI
Условное форматирование — это функция, используемая для выделения ячеек набора данных разными цветами в зависимости от определенных или разных условий. Эта функция используется как в MS Excel, так и в Power BI. Однако у условного форматирования в Power BI есть проблема, и мы можем управлять им в области значений полей.
Оглавление
Условное форматирование в Power BI
Если вы считаете, что Power BI ограничен визуализацией и диаграммами, вы потратите много времени на выяснение того, как применяются приведенные ниже цвета или полосы ячеек. Это не гистограмма или другая визуализация. Скорее, это условное форматирование, применяемое к таблице визуально. Позвольте сказать вам, что мы потратили значительное время на выяснение этого. В этой статье подробно объясняется условное форматированиеУсловное форматированиеУсловное форматирование — это метод в Excel, который позволяет нам форматировать ячейки на листе на основе определенных условий. Его можно найти в разделе стилей на вкладке «Главная». Подробнее в Power BI.
Программы для Windows, мобильные приложения, игры - ВСЁ БЕСПЛАТНО, в нашем закрытом телеграмм канале - Подписывайтесь:)
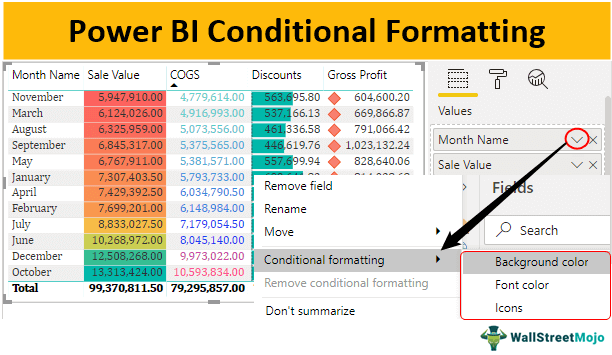
Чтобы применить условное форматирование Power BI, вам нужны данные для работы, поэтому вы можете скачать шаблон книги Excel по приведенной ниже ссылке, которая используется в этом примере.
.free_excel_div{фон:#d9d9d9;размер шрифта:16px;радиус границы:7px;позиция:относительная;margin:30px;padding:25px 25px 25px 45px}.free_excel_div:before{content:»»;фон:url(центр центр без повтора #207245;ширина:70px;высота:70px;позиция:абсолютная;верх:50%;margin-top:-35px;слева:-35px;граница:5px сплошная #fff;граница-радиус:50%} Вы можете скачать этот шаблон Excel условного форматирования Power BI здесь — Шаблон Excel условного форматирования Power BI
Как применить условное форматирование в Power BI с примерами
Выполните следующие шаги, чтобы применить условное форматирование.
- Ниже представлена таблица, которую мы уже создали на вкладке отчета Power BI.

- Для таблицы мы перетащили столбцы «Объем продаж», «Себестоимость», «Скидки» и «Валовая прибыль» из таблицы.

- Чтобы применить условное форматирование в Power BI к этой таблице в разделе «Поля» таблицы, щелкните раскрывающийся значок «Стоимость продажи».

- Когда вы нажмете на эту стрелку вниз, вы увидите следующие параметры для этого столбца.

- В приведенном выше списке наведите указатель мыши на «Условное форматирование». Далее будут показаны многие параметры условного форматирования в Power BI.

Как вы можете видеть выше, у нас есть четыре типа условного форматирования: «Цвет фона», «Цвет шрифта», «Гистограммы» и «Значки».
Мы увидим один за другим все четыре столбца нашей таблицы.
Пример №1 – Использование цвета фона
- Во-первых, мы применим цвет фона для столбца «Стоимость продажи». Еще раз щелкните стрелку вниз в столбце «Стоимость продажи» и выберите «Условное форматирование», а под ним выберите «Цвет фона».

- Он откроется под окном форматирования.

- В раскрывающемся списке «Форматировать по» Раскрывающийся списокРаскрывающийся список в Excel представляет собой предварительно определенный список входных данных, который позволяет пользователям выбирать вариант. Подробнее, мы можем выбрать различные другие типы для этой категории условного форматирования. и оставьте только «Цветовая шкала».

- Затем убедитесь, что «На основе поля» указано «Сумма стоимости продажи», «Суммирование» — «Сумма», а «Форматирование по умолчанию» — «Ноль».

- Для «минимальных» значений выбран «красный» цвет. Для «Максимального» значения был выбран «Голубой» цвет.

- Если вам нужен еще один цвет для средних значений, установите флажок «Расхождение», чтобы получить раздел среднего значения.

- Теперь нажмите «ОК». У нас будет цвет фона следующим образом.
 Пример №2 – Использование цвета шрифта
Пример №2 – Использование цвета шрифта
- Для столбца «COGS» мы применим условное форматирование «Цвет шрифта». Затем в условном форматировании выберите «Цвет шрифта».

- Он откроется под окном.

- Он похож на тот, который мы видели выше. Но на этот раз, как обычно, вы можете выбрать привлекательные цвета. Мы выбрали ниже цвет.

- Выбрав цвета, нажмите «ОК». У нас будут следующие цвета для номеров «COGS» в таблице.
 Пример № 3 — Использование гистограмм
Пример № 3 — Использование гистограмм
- Гистограммы данных выглядят как диаграмма «в ячейке» на основе значения ячейки. Поэтому для столбца «Скидки» применим «гистограммы».
- Нажмите стрелку вниз «Гистограммы данныхГистограммы данных — это тип параметра условного форматирования в Excel, который используется для выделения ячеек или диапазонов данных на листе на основе определенных критериев. Подробнее» и выберите «Условное форматирование». В этой категории «Условное форматирование» выберите «Гистограммы».

- Он откроется под окном условного форматирования «Гистограммы данных».

- В этой категории мы можем выбрать, хотим ли мы «Показывать только столбцы» или хотим показывать столбцы вместе с числами.

- Так как нам нужно видеть числа и столбцы, давайте не будем ставить этот флажок. Далее мы можем выбрать цвета для «Минимального» и «Максимального» значений.

- Выберите нужные цвета и нажмите «ОК». Ниже у нас будут диаграммы в ячейках или столбцы для столбца «Скидки».
 Пример №4 – Использование наборов иконок
Пример №4 – Использование наборов иконок
- Последняя категория в разделе «Условное форматирование» — «Наборы значков». Это значки, которые отображаются рядом с числами на основе указанных правил,
- Нажмите на стрелку вниз «Прибыль» и выберите «Условное форматирование».
![]()
Он откроется ниже «Иконки» окно. При этом мы определим, какие «иконки» показывать в разных условиях.
![]()
- В категории «Стиль» мы можем выбрать различные значки для отображения.

- Выберите наиболее подходящий для ваших наборов данных.
- В разделе «Правила» мы можем пронумеровать диапазоны или процентные диапазоны.

- Вы можете настроить его по мере необходимости. У нас будут следующие значки для столбца «Валовая прибыль».
![]()
Примечание: Чтобы применить условное форматирование, нам нужны данные; вы можете скачать файл Power BI, чтобы получить готовую таблицу.
.free_pbi_div {фон: #d9d9d9; размер шрифта: 16px; радиус границы: 7px; положение: родственник; поле: 30 пикселей; отступ: 25px 25px 25px 45px; } .free_pbi_div:before { содержимое: «»; фон: url(центр по центру без повтора #f2c811; ширина: 70 пикселей; высота: 70 пикселей; положение: абсолютное; верх: 50%; верхнее поле: -35 пикселей; левое: -35 пикселей; граница: 5 пикселей сплошная #fff; граница- радиус: 50%; } Вы можете скачать этот шаблон условного форматирования Power BI здесь — Шаблон условного форматирования Power BI
То, что нужно запомнить
- Условное форматирование аналогично форматированию в MS Excel.
- У нас есть четыре различных типа параметров условного форматирования в Power BI.
- Мы можем определить правила для применения условного форматирования в Power BI.
Рекомендуемые статьи
Эта статья представляет собой руководство по условному форматированию Power BI. Здесь мы обсуждаем применение условного форматирования Power BI с использованием цвета фона, цвета шрифта и т. д., а также примеры и загружаемые шаблоны. Вы можете узнать больше о Power BI из следующих статей: –
- Диаграмма Ганта с использованием Power BI
- Значки Power BI
- Визуальные элементы Power BI
- Как использовать Power Query в Excel?
Программы для Windows, мобильные приложения, игры - ВСЁ БЕСПЛАТНО, в нашем закрытом телеграмм канале - Подписывайтесь:)





