Примеры VBA
Примеры Excel VBA для начинающих
Макросы — ваши лучшие друзья, когда речь идет о повышении производительности или экономии времени на рабочем месте. От маленьких до больших задач мы можем автоматизировать с помощью языка программирования VBA. Мы знаем, что вы часто думали о некоторых ограничениях Excel, но с кодированием VBA вы можете устранить все это. Если вы боролись с VBA и все еще новичок в этой статье, мы приведем несколько полезных примеров кода VBA Macro в Excel.
Искусственный интеллект поможет тебе заработать!
Оглавление
- Примеры Excel VBA для начинающих
- Список 19 лучших примеров
- # 1 – Распечатать все имена листов
- # 2 – Вставьте другой цветовой индекс в VBA
- #3 – Вставьте серийный номер сверху
- #4 – Вставьте серийный номер снизу
- #5 – Вставьте серийный номер от 10 до 1
- # 6 – Вставляйте рабочие листы столько, сколько хотите
- #7 – Удалить все пустые листы из рабочей книги
- #8 – Вставьте пустую строку после каждой другой строки
- #9 – Выделите орфографическую ошибку
- #10 – Изменить все символы верхнего регистра
- #11 – Изменить все символы нижнего регистра
- #12 – Выделите все прокомментированные ячейки
- #13 – Выделите все пустые ячейки
- #14 – Скрыть все листы, кроме одного листа
- #15 – Показать все листы
- #16 – Удалить все файлы в папке
- #17 – Удалить всю папку
- #18 – Найти последнюю использованную строку в листе
- # 19 – Найдите последний использованный столбец на листе
- Рекомендуемые статьи
- Список 19 лучших примеров
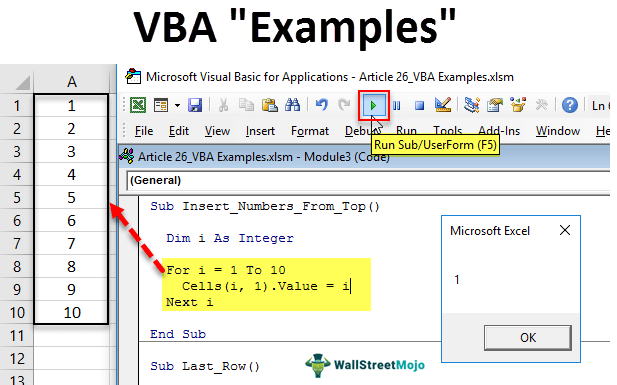
Программы для Windows, мобильные приложения, игры - ВСЁ БЕСПЛАТНО, в нашем закрытом телеграмм канале - Подписывайтесь:)
Список 19 лучших примеров
- Распечатать все имена листов
- Вставить другой цветовой индекс в VBA
- Вставьте серийный номер сверху
- Вставьте серийный номер снизу
- Вставьте серийный номер от 10 до 1
- Вставляйте рабочие листы столько, сколько хотите
- Удалить все пустые листы из книги
- Вставить пустую строку после каждой второй строки
- Выделите орфографическую ошибку
- Изменить все символы верхнего регистра
- Изменить все символы нижнего регистра
- Выделите все прокомментированные ячейки
- Выделите все пустые ячейки
- Скрыть все листы, кроме одного листа
- Показать все листы
- Удалить все файлы в папке
- Удалить всю папку
- Найти последнюю использованную строку на листе
- Найти последний использованный столбец на листе
Давайте рассмотрим каждый из этих примеров подробно.
.free_excel_div{фон:#d9d9d9;размер шрифта:16px;радиус границы:7px;позиция:относительная;margin:30px;padding:25px 25px 25px 45px}.free_excel_div:before{content:””;фон:url(центр центр без повтора #207245;ширина:70px;высота:70px;позиция:абсолютная;верх:50%;margin-top:-35px;слева:-35px;граница:5px сплошная #fff;граница-радиус:50%} Вы можете скачать этот шаблон Excel с примерами VBA здесь – Примеры VBA Шаблон Excel
# 1 – Распечатать все имена листов
Код:
Sub Print_Sheet_Names() Dim i As Integer For i = 1 To Sheets.Count Cells(i, 1).Value = Sheets(i).Name Next i End Sub
Он извлечет все имена листов на активный лист.
 # 2 – Вставьте другой цветовой индекс в VBA
# 2 – Вставьте другой цветовой индекс в VBA
Код:
Sub Insert_Different_Colours() Dim i As Integer For i = 1 To 56 Cells(i, 1).Value = i Cells(i, 2).Interior.ColorIndex = i Next End Sub
Он вставит числа от 1 до 56 и их цветовой индекс в следующий столбец.
 #3 – Вставьте серийный номер сверху
#3 – Вставьте серийный номер сверху
Код:
Sub Insert_Numbers_From_Top() Dim i As Integer For i = от 1 до 10 ячеек (i, 1).Value = i Next i End Sub
Он будет вставлять серийные номера от 1 до 10 сверху.
 #4 – Вставьте серийный номер снизу
#4 – Вставьте серийный номер снизу
Код:
Sub Insert_Numbers_From_Bottom() Dim i As Integer For i = 20 To 1 Step -1 Cells(i, 7).Value = i Next i End Sub
Он будет вставлять серийные номера от 1 до 20 снизу.
 #5 – Вставьте серийный номер от 10 до 1
#5 – Вставьте серийный номер от 10 до 1
Код:
Sub Ten_To_One() Dim i As Integer Dim j As Integer j = 10 For i = 1 To 10 Range(“A” & i).Value = j j = j – 1 Next i End Sub
Он будет вставлять серийные номера от 10 до 1 сверху.
 # 6 – Вставляйте рабочие листы столько, сколько хотите
# 6 – Вставляйте рабочие листы столько, сколько хотите
Код:
Sub AddSheets() Dim ShtCount As Integer, i As Integer ShtCount = Application.InputBox («Сколько листов вы хотите вставить?», «Добавить листы», , , , , 1) Если ShtCount = False, то выйдите из Sub Else Для i = 1 To ShtCount Worksheets.Add Next i End If End Sub
Он попросит вас ввести количество рабочих листов, которые вы хотите вставить. Просто укажите номер в поле ввода и нажмите «ОК». Он сразу же вставит эти листы.
 #7 – Удалить все пустые листы из рабочей книги
#7 – Удалить все пустые листы из рабочей книги
Код:
Sub Delete_Blank_Sheets() Dim ws As Worksheet Application.DisplayAlerts = False Application.ScreenUpdating = False Для каждого ws в ActiveWorkbook.Worksheets If WorksheetFunction.CountA(ws.UsedRange) = 0 Then ws.Delete End If Next ws Application.DisplayAlerts = True Application .ScreenUpdating = True End Sub
Он удалит все пустые листы из рабочей книги, над которой мы работаем.
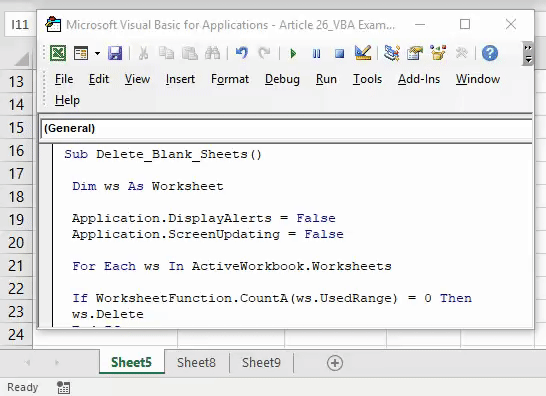 #8 – Вставьте пустую строку после каждой другой строки
#8 – Вставьте пустую строку после каждой другой строки
Код:
Sub Insert_Row_After_Every_Other_Row() Dim rng As Range Dim CountRow As Integer Dim i As Integer Set rng = Selection CountRow = rng.EntireRow.Count For i = 1 To CountRow ActiveCell.EntireRow.Insert ActiveCell.Offset(2, 0).Выберите Next i Конец сабвуфера
Для этого сначала вам нужно выбрать диапазон, в который вы хотели бы вставить альтернативные пустые строки.
 #9 – Выделите орфографическую ошибку
#9 – Выделите орфографическую ошибку
Код:
Sub Chech_Spelling_Mistake() Dim MySelection As Range для каждого MySelection в ActiveSheet.UsedRange Если не Application.CheckSpelling(Word:=MySelection.Text), то MySelection.Interior.Color = vbRed End If Next MySelection End Sub
Сначала выберите данные и запустите код VBAКод VBA Код VBA представляет собой набор инструкций, написанных пользователем на языке программирования приложений Visual Basic в редакторе Visual Basic (VBE) для выполнения определенной задачи.Подробнее. Он выделит ячейки, в которых есть орфографические ошибки.
 #10 – Изменить все символы верхнего регистра
#10 – Изменить все символы верхнего регистра
Код:
Sub Change_All_To_UPPER_Case() Dim Rng As Range для каждого Rng в Selection.Cells If Rng.HasFormula = False Then Rng.Value = UCase(Rng.Value) End If Next Rng End Sub
Сначала выберите данные и запустите код. Он преобразует все текстовые значения в символы верхнего регистра.
 #11 – Изменить все символы нижнего регистра
#11 – Изменить все символы нижнего регистра
Код:
Sub Change_All_To_LOWER_Case() Dim Rng As Range для каждого Rng в Selection.Cells If Rng.HasFormula = False Then Rng.Value = LCase(Rng.Value) End If Next Rng End Sub
Сначала выберите данные и запустите код. Он преобразует все текстовые значения в символы нижнего регистра в excel. Символы нижнего регистра в Excel. Существует шесть методов изменения нижнего регистра в Excel: использование функции нижнего регистра для изменения регистра в Excel, использование кнопки команды VBA, сочетания клавиш VBA, использование Flash Fill, Введите текст только строчными буквами, используя Microsoft Word. читать далее.
 #12 – Выделите все прокомментированные ячейки
#12 – Выделите все прокомментированные ячейки
Код:
Sub HighlightCellsWithCommentsInActiveWorksheet() ActiveSheet.UsedRange.SpecialCells(xlCellTypeComments).Interior.ColorIndex = 4 End Sub
Результат:
 #13 – Выделите все пустые ячейки
#13 – Выделите все пустые ячейки
Код:
Sub Highlight_Blank_Cells() Dim DataSet As Range Set DataSet = Selection DataSet.Cells.SpecialCells(xlCellTypeBlanks).Interior.Color = vbGreen End Sub
Сначала выберите диапазон данных и запустите код. Все пустые ячейки будут выделены зеленым цветом.
 #14 – Скрыть все листы, кроме одного листа
#14 – Скрыть все листы, кроме одного листа
Код:
Sub Hide_All_Except_One() Dim Ws As Worksheet Для каждого Ws в ActiveWorkbook.Worksheets If Ws.Name <> “Main Sheet” Then Ws.Visible = xlSheetVeryHidden Next Ws End Sub
Приведенный выше код скрывает все листы, кроме листа с именем «Основной лист». Вы можете изменить имя рабочего листа по своему желанию.
 #15 – Показать все листы
#15 – Показать все листы
Код:
Sub UnHide_All() Dim Ws As Worksheet для каждого Ws в ActiveWorkbook.Worksheets Ws.Visible = xlSheetVisible Next Ws End Sub
Это покажет все скрытые листы.
 #16 – Удалить все файлы в папке
#16 – Удалить все файлы в папке
Код:
Sub Delete_All_Files() ‘Вы можете использовать это, чтобы удалить все файлы в папке Test ” Возобновить при ошибке NextError Resume NextVBA Заявление о возобновлении ошибки – это аспект обработки ошибок, используемый для игнорирования строки кода, из-за которой произошла ошибка, и продолжения со следующей строкой сразу после строки кода с ошибкой. Подробнее Kill “C:UsersAdmin_2.Dell-PcDesktopDelete Folder*.*” При ошибке GoTo 0 End Sub
Измените путь к папке, отмеченный красным, в соответствии с удалением папки.
#17 – Удалить всю папку
Код:
Sub Delete_Whole_Folder() ‘Вы можете использовать это для удаления всей папки. Возобновление ошибки. NextError Resume. NextVBA On Error Resume Statement. Это аспект обработки ошибок, используемый для игнорирования строки кода, из-за которой произошла ошибка, и продолжения со следующей строки сразу после строка кода с ошибкой. Читать дальше Kill “C:UsersAdmin_2.Dell-PcDesktopDelete Folder*.*” ‘Сначала будут удалены все файлы в папке ‘Затем приведенный ниже код удалит всю папку, если она пуста RmDir “C: UsersAdmin_2.Dell-PcDesktopDelete Folder” ‘Примечание: RmDir удаляет только пустую папку On Error GoTo 0 End Sub
Измените путь к папке, отмеченный красным, в соответствии с удалением папки.
#18 – Найти последнюю использованную строку в листе
Код:
Sub Last_Row() Dim LR As Long LR = Cells(Rows.Count, 1).End(xlUp).Row MsgBox LR End Sub
Здесь мы находим последнюю использованную строку в листе.
 # 19 – Найдите последний использованный столбец на листе
# 19 – Найдите последний использованный столбец на листе
Код:
Sub Last_Column() Dim LC As Long LC = Cells(1, Columns.Count).End(xlToLeft).Column MsgBox LC End Sub
Здесь мы находим последний использованный столбец на листе.

Рекомендуемые статьи
Эта статья представляет собой руководство по примерам VBA. Здесь мы обсудим список из 19 лучших полезных примеров кода VBA Macro в Excel вместе с загружаемым шаблоном. Ниже приведены некоторые полезные статьи, связанные с Excel VBA:
- VBA XLUP
- CDATE Функция VBA
- Учебник VBA
- Рандомизация VBA
Программы для Windows, мобильные приложения, игры - ВСЁ БЕСПЛАТНО, в нашем закрытом телеграмм канале - Подписывайтесь:)






