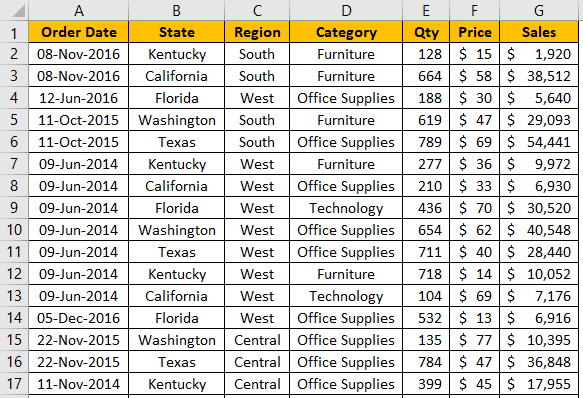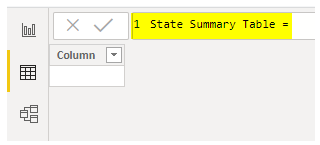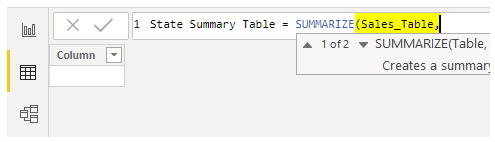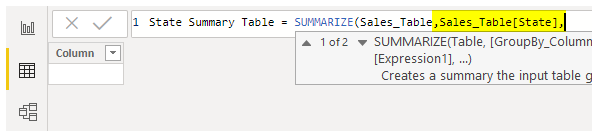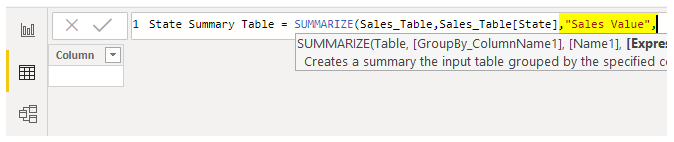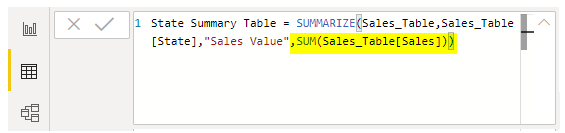Power BI ОБЗОР
Суммировать функции в Power BI
Сводная таблица — это то, что конечные пользователи хотели бы видеть из большого объема данных. С пользователями MS Excel мы можем использовать сводные таблицы для перетаскивания полей таблицы, чтобы получить сводную таблицу. С помощью Power BI мы можем использовать визуальные элементы для получения сводной таблицы или визуального элемента, но одна вещь, которую вам нужно изучить в Power BI, — это формулы DAX. Power BI — это формулы DAX. В Power Bi DAX означает анализ и выражение данных и представляет собой функциональный язык, все функции Excel и Power BI. Формулы в Power BI можно создавать с помощью языка DAX.Подробнее. Одной из таких формул является функция SUMMARIZE DAX. Эта статья подробно расскажет вам об этой функции SUMMARIZE DAX с практическими примерами.
Оглавление
Что делает функция SUMMARIZE в Power BI?
Как говорит само слово, SUMMARIZE суммирует огромное количество строк данных в одну таблицу с предоставленным столбцом критериев. Например, у вас может быть несколько значений продаж в городе. Тем не менее, в каждом городе есть несколько строк транзакций, поэтому с помощью функции SUMMARIZE мы можем создать сводную таблицу, в которой каждый город будет иметь только одну строку транзакций с суммированной строкой.
Программы для Windows, мобильные приложения, игры - ВСЁ БЕСПЛАТНО, в нашем закрытом телеграмм канале - Подписывайтесь:)
Ниже приведен синтаксис функции СУММИРОВАНИЕ в Power BI.

Примеры функции SUMMARIZE в Power BI
Ниже приведены примеры функции SUMMARIZE в Power BI. Вы можете загрузить книгу, используя тот же файл, который мы использовали в этом примере.
.free_excel_div{фон:#d9d9d9;размер шрифта:16px;радиус границы:7px;позиция:относительная;margin:30px;padding:25px 25px 25px 45px}.free_excel_div:before{content:»»;фон:url(центр центр без повтора #207245;ширина:70px;высота:70px;позиция:абсолютная;верх:50%;margin-top:-35px;слева:-35px;граница:5px сплошная #fff;граница-радиус:50%} Вы можете скачать этот шаблон Excel функции Power BI SUMMARIZE здесь — Шаблон Excel функции Power BI SUMMARIZE
Пример №1
Ниже приведены примеры функции SUMMARIZE в Power BI.
- Чтобы продемонстрировать функцию SUMMARIZE DAX, мы будем использовать таблицу данных. Вы можете скачать книгу Excel, чтобы следовать вместе с нами.

- Загрузите таблицу данных в файл рабочего стола Power BI.

Все должны помнить, что функция «СУММАРИЗАЦИЯ» группирует данные в новую таблицу. Таким образом, мы можем применить функцию СУММИЗИРОВАНИЕ только при создании новой таблицы, поэтому ее нельзя использовать в качестве «НОВОЙ СТОЛБЦЫ» или «НОВОЙ МЕРЫ».
- Из приведенных выше данных нам нужно обобщить данные на основе «Состояния», поэтому перейдите на вкладку «Моделирование» и выберите параметр «Новая таблица».

- Сначала вам будет предложено назвать таблицу, поэтому назовите ее «Сводная таблица состояний».

- Теперь откройте функцию Power BI SUMMARIZE.

- Во-первых, нам нужно упомянуть «Таблицу», которую мы пытаемся обобщить. Таким образом, в этом случае таблица, которую мы обобщаем, называется «Sales_Table», что совпадает с именем таблицы.

- Мы пытаемся обобщить эту таблицу на основе столбца «Состояние», поэтому это будет наш «GroupBy_ColumnName1».

- После того, как имя столбца указано для суммирования, нам нужно дать имя новому столбцу «Объем продаж».

- «Выражение 1» — это не что иное, как то, как нам нужно обобщить упомянутый столбец, поскольку мы добавляем значения продаж по имени штата. Откройте функцию SUM, чтобы добавить значения столбца продаж по каждому штату.

- Имя столбца, которое нам нужно для суммирования, — это столбец «Продажи», поэтому укажите то же самое.

- Вот и все. Закройте скобки и нажмите клавишу «Ввод», чтобы получить сводную таблицу на основе названий штатов.

Как видите, у нас здесь новый стол. Благодаря функции SUMMARIZE.
Пример #2
Представьте себе суммирование данных на основе столбцов «Состояние» и «Категория». Итак, здесь нам нужно использовать несколько условий функции SUMMARIZE.
- Сначала упомяните функцию SUMMARIZE в новой таблице и выберите столбец для суммирования и первую группу по столбцу как «State».
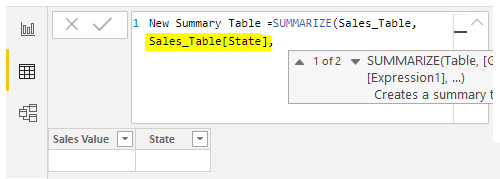
- На данный момент мы упомянули столбец «GroupBy_Column Name1». Теперь укажите имя столбца группы второго уровня, т. е. «Категория» столбец.
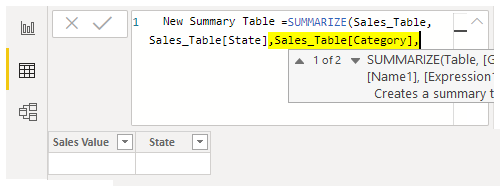
- Теперь мы упомянули двухуровневую группировку по столбцам. Теперь дайте имя для нового столбца как «Объем продаж.»
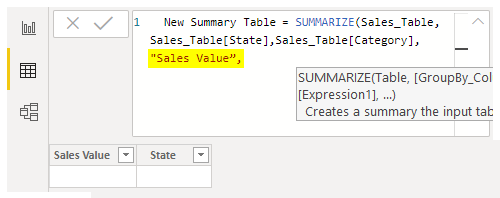
- Выражение1 добавит все значения продаж, поэтому используйте функцию СУММ для суммирования столбца «Стоимость продаж».
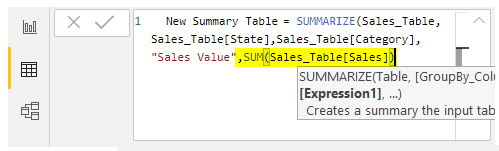
- Мы сделали. Закройте скобку и нажмите «Enter», чтобы получить новую сводную таблицу.
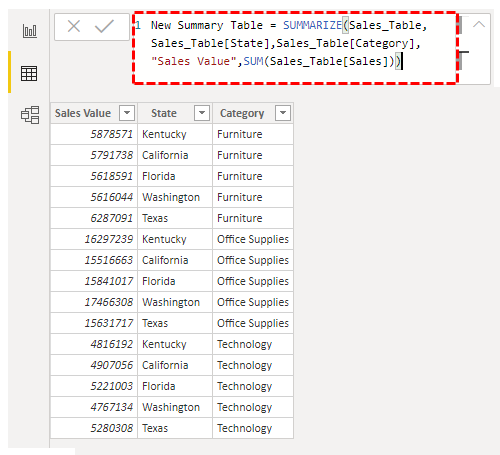
Здесь у нас есть новая таблица SUMMARIZED, которую мы суммировали на основе «Состояния» и «Категории».
Примечание: Мы также можем загрузить файл функции Power BI SUMMARIZED по ссылке ниже и просмотреть окончательный результат.
.free_pbi_div {фон: #d9d9d9; размер шрифта: 16px; радиус границы: 7px; положение: родственник; поле: 30 пикселей; отступ: 25px 25px 25px 45px; } .free_pbi_div:before { содержимое: «»; фон: url(центр по центру без повтора #f2c811; ширина: 70 пикселей; высота: 70 пикселей; положение: абсолютное; верх: 50%; верхнее поле: -35 пикселей; левое: -35 пикселей; граница: 5 пикселей сплошная #fff; граница- радиус: 50%; } Вы можете скачать этот шаблон функции Power BI SUMMARIZE здесь — Шаблон функции Power BI SUMMARIZE
Что нужно помнить здесь
- Мы можем использовать только функцию Power BI SUMMARIZE для создания новой таблицы.
- Если имеется только одноуровневое обобщение, мы можем перейти к аргументу «Name1» после непосредственного упоминания столбца GroupBy.
- Мы можем использовать все агрегатные функцииФункции агрегатаФункция AGGREGATE в Excel возвращает совокупность заданной таблицы данных или списков данных.Подробнее читайте в Выражение аргумент для определения вида обобщения.
Рекомендуемые статьи
Эта статья представляет собой руководство по Power BI SUMMARIZE. Здесь мы обсудим использование функции SUMMARIZE в Power BI для суммирования большого объема данных в одну таблицу вместе с примерами. Вы можете узнать больше о Power BI из следующих статей: –
- Диапазон зарплат Power BI Professional
- Функция RANKX в Power BI
- СУММ в Power BI
- Меры Power BI
Программы для Windows, мобильные приложения, игры - ВСЁ БЕСПЛАТНО, в нашем закрытом телеграмм канале - Подписывайтесь:)