Начало работы с Power BI
Начало работы с Power BI Desktop
Начало работы с Power BI — это руководство по Power BI для новых пользователей, впервые использующих службу Power BI. Power BI — это набор различного программного обеспечения, такого как приложения и соединители, для визуального представления данных.
Искусственный интеллект поможет тебе заработать!
Power BI — это продукт Microsoft, запущенный в 2013 году. Это инструмент бизнес-аналитики и визуализации данных, позволяющий получить представление о данных с помощью привлекательных визуализаций. Конечно, Power BI можно использовать не только для визуализации. Но мы можем трансформировать, манипулировать и делать другие потрясающие вещи, используя это.
Оглавление
Программы для Windows, мобильные приложения, игры - ВСЁ БЕСПЛАТНО, в нашем закрытом телеграмм канале - Подписывайтесь:)
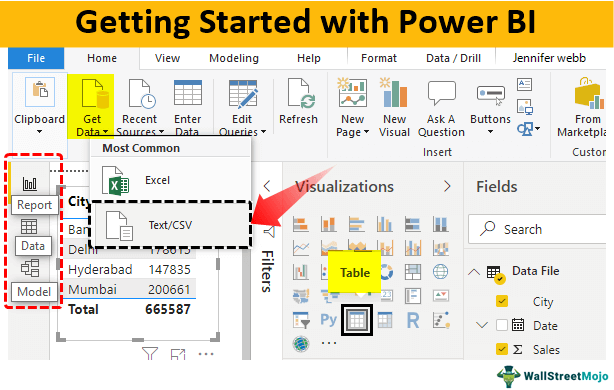
Версии Power BI
Он имеет 4 типа, и это так.
- Рабочий стол Power BI
- Службы Power BI
- Лицензия Power BI Pro
- Power BI Премиум.
Из вышеперечисленных 4 «Power BI Desktop» — это бесплатная версия с невероятными функциями для бесплатной версии. Возможности бесплатной версии Power BI имеет множество привлекательных функций, таких как пакеты содержимого (содержащие модели данных и информационные панели и т. д.), персонализированная визуализация, функции DAX. , Гибкие плитки и Quick Insights, среди прочего.Подробнее. Итак, для начала работы с версией Power BI «Desktop» достаточно.
Скачать Power BI для настольных ПК
Power BI Desktop — бесплатная версия. Вы можете скачать это программное обеспечение по ссылке ниже.
После того, как вы загрузите настольную версию, установите ее на свой компьютер. После установки можно приступать к работе с Power BI Desktop.
Как начать работу с Power BI Desktop?
Чтобы открыть Power BI на своем компьютере с помощью кнопки «Пуск», введите «Power BI», появятся все соответствующие поисковые запросы и выберите «Power BI Desktop».

- Загрузка Power BI займет некоторое время. После этого вы получите экран, подобный приведенному ниже.

- Как только файл Power BI откроется, он попросит вас представиться, указав свое имя, должность, компанию и т. д.

- Не обязательно что-то начинать. Итак, закройте это окно, и, наконец, мы смогли увидеть полный вид Power BI.

- Как мы уже говорили, это будет выглядеть как расширенная версия Excel. Так, например, у нас есть вкладка ленты в excel. Вкладка ленты в Excel. Ленты в Excel 2016 предназначены для того, чтобы помочь вам легко найти команду, которую вы хотите использовать. Ленты организованы в логические группы, называемые вкладками, каждая из которых имеет собственный набор функций.Подробнее

И чуть ниже этого у нас есть три значка.
- Это очень важно в Power BI. Первая — это вкладка «Отчет», вторая — вкладка «Данные», а третья — вкладка «Связь» на экране.

Используя вкладку «Отчет», мы можем создавать отчеты и визуализации. Используя вкладку «Данные», мы можем увидеть все таблицы данных. Наконец, используя вкладку «Связь», мы можем определить связь между несколькими таблицами.
А с правой стороны мы можем видеть вещи внизу.

Первое поле — «Визуализации». Эта вкладка содержит все встроенные визуальные элементы, доступные для Power BI, но мы также можем добавить пользовательские визуальные элементы. Но это другое дело.
И последнее — «Поля». Все загруженные таблицы данных ничего не значат. Однако, если вы нажмете стрелку вниз каждой таблицы, мы увидим поля таблицы.
Внизу мы могли видеть «Разметку страницы», точно так же, как у нас есть вкладка «Лист» в MS Excel.

Создание отчетов в Power BI Desktop
Нам нужны некоторые данные для создания отчетов.
Таким образом, мы можем получать данные из различных источников, таких как Excel, Text, CSV, Интернет, SQL Server, облако и т. д. Теперь мы будем использовать способ загрузки данных из текстового файла. Ниже приведены данные, которые мы используем из текстового файла.

В файле Power BI на вкладке «Главная» нажмите «Получить данные».

- Как вы можете видеть выше, у нас есть много вариантов источников данных. Поскольку наши данные представлены в виде текстового файла, в качестве источника файла выбираем «Текст/CSV».

- Теперь вам будет предложено выбрать файл из папки сохранения в вашей системе. Затем, наконец, нажмите «Открыть», чтобы загрузить файл.

- Прежде чем вы загрузите данные, он покажет вам предварительный просмотр данных.

Как мы видим выше, Power BI достаточно умен, чтобы найти разделитель, т. е. обычный разделитель столбцов, которым в данном случае является запятая ().
Мы можем преобразовать данные по своему усмотрению, нажав кнопку «Преобразовать данные». Затем, поскольку Power BI уже преобразовал данные, нажмите «Загрузить», чтобы загрузить файл.

Теперь на вкладке «Данные» мы должны увидеть эти данные.

Теперь вернитесь на страницу «Отчет», чтобы создать отчеты.

На этой странице мы будем создавать все наши отчеты. Например, если мы хотим создать сводную таблицу «Город», нам сначала нужно вставить пустой визуальный элемент «Таблица».

Сначала перетащите столбец «Город» из «Полей» таблицы в поле «Значения» визуального элемента «Таблица».

Теперь перетащите столбец «Продажи» чуть ниже «Город» в поле «Значения».

Это создаст для нас простую сводную таблицу. Ниже скриншот того же самого.

Таким образом, с помощью Power BI мы можем быстро создавать данные или создавать отчеты.
Что нужно помнить здесь
- Power BI похож на расширенный Excel для тех, кто использует расширенные версии Excel.
- Power BI Desktop — бесплатная версия. Этого более чем достаточно для начала обучения Power BI.
- В зависимости от источника данных мы должны выбрать вариант источника данных.
Рекомендуемые статьи
Эта статья представляет собой руководство по началу работы с Power BI. Здесь мы обсудим, как начать работу с рабочим столом Power BI, и шаги по созданию отчета с примерами. Вы можете узнать больше о Power BI из следующих статей: –
- ПРОСМОТРЗНАЧЕНИЕ в Power BI
- Сравните панель мониторинга Power BI и отчет
- Срезы в Power BI
- Создание каскадной диаграммы в Power BIСоздание каскадной диаграммы В Power BI Водопадные диаграммы используются для отображения промежуточного итога в виде ряда значений, которые добавляются или вычитаются. У нас также есть каскадная диаграмма в Power Bi, где столбцы имеют цветовую кодировку, чтобы показать, увеличиваются или уменьшаются значения.Подробнее
- Power BI против Qlik SensePower BI против Qlik SensePower Bi можно назвать в основном бизнес-инструментом, который используется для целей бизнес-аналитики, тогда как qlik sense — это инструмент самообслуживания, с помощью которого мы разрабатываем отчеты и информационные панели, основное различие заключается в том, что qlik смысл очень удобен для пользователя, тогда как для power bi пользователь должен иметь практические знания инструментов Microsoft.
Программы для Windows, мобильные приложения, игры - ВСЁ БЕСПЛАТНО, в нашем закрытом телеграмм канале - Подписывайтесь:)






