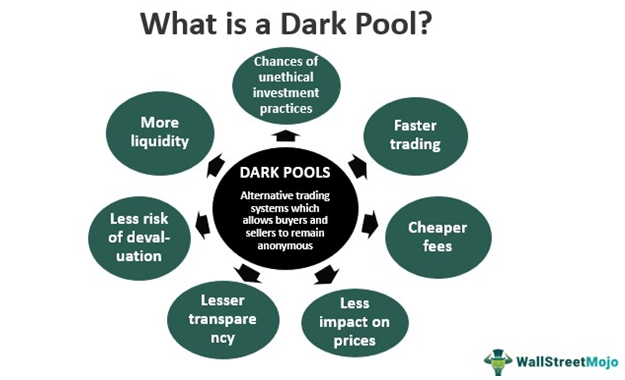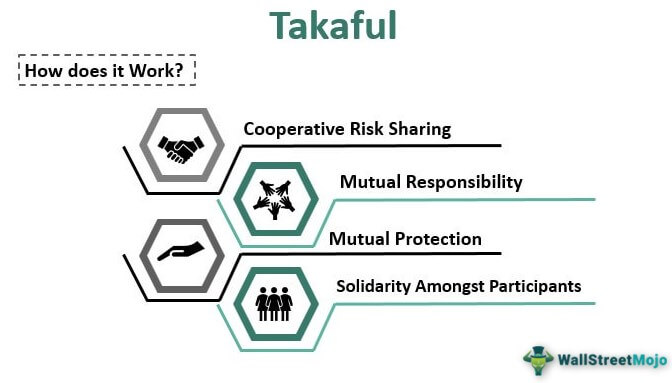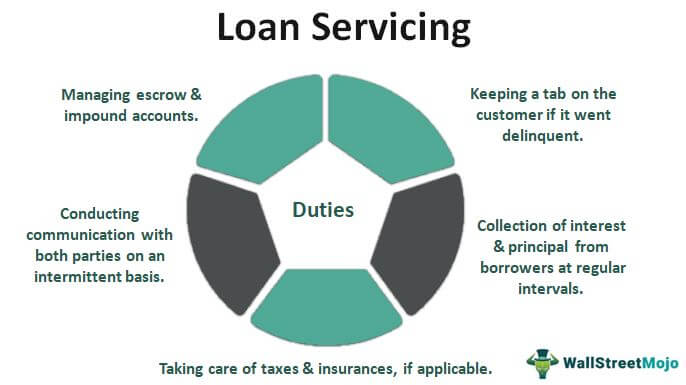Маркированная диаграмма в Excel
Как создать пулевую диаграмму в Excel? (с примерами)
Стивен Фью изобрел пулевую диаграмму Excel для анализа производительности в сравнении со стандартами.
Искусственный интеллект поможет тебе заработать!
Например, когда вы собираете результаты опроса от общественности, вы можете ожидать уровень удовлетворенности 90%, который будет рассматриваться как цель. Однако, собрав мнения, вы можете получить уровень удовлетворенности 75%. Вы можете показать эти цифры в диаграмме маркеров, чтобы оценить производительность.
Оглавление
Программы для Windows, мобильные приложения, игры - ВСЁ БЕСПЛАТНО, в нашем закрытом телеграмм канале - Подписывайтесь:)

.free_excel_div{фон:#d9d9d9;размер шрифта:16px;радиус границы:7px;позиция:относительная;margin:30px;padding:25px 25px 25px 45px}.free_excel_div:before{content:””;фон:url(центр центр без повтора #207245;ширина:70px;высота:70px;позиция:абсолютная;верх:50%;margin-top:-35px;слева:-35px;граница:5px сплошная #fff;граница-радиус:50%} Вы можете скачать этот шаблон буллетной диаграммы Excel здесь – Шаблон пулевой диаграммы Excel
Пример №1
Предположим, вы собираете мнения клиентов об эксперименте с продуктом. Вы установили для своих клиентов указанные ниже шкалы для оценки удовлетворенности.

Вы нацелились на средний балл 5 из опроса удовлетворенности, но вы получили 4 в качестве среднего балла. Итак, теперь мы покажем это в виде маркированной диаграммы, чтобы визуализировать это. Ниже приведены детали, которые мы ввели в рабочий лист.

Мы должны выполнить следующие шаги, чтобы создать маркированную диаграмму.
- Сначала мы должны выбрать данные от A1 до B7. Затем вставьте «Столбчатую диаграмму с накоплением» в Excel.

Теперь мы можем видеть график ниже.

- Выберите диаграмму. На вкладке «Дизайн» выберите «Переключить строки/столбцы».

У нас будет диаграмма, подобная приведенной ниже, где все столбцы объединены.

Самая верхняя полоса (оранжевого цвета) является целью на этом графике. - Мы должны выбрать полосу «Оранжевый цвет», щелкнуть правой кнопкой мыши и выбрать «Изменить тип диаграммы серии».

- Теперь в окне ниже прокрутите вниз и выберите серию «Цель» в окне ниже. Затем установите флажок «Вторичная ось» и измените тип диаграммы на «Линия с накоплением с маркером».

Теперь мы можем видеть «оранжевую точку» вместо полосы для серии «Целевой балл».

- Мы выберем панель «Средний балл», щелкните правой кнопкой мыши и выберите «Изменить тип диаграммы серии».

Мы увидим окно «Изменить тип графика серии». Установите флажок «Вторичная ось» для серии «Средний балл» из этого окна.

- Нажмите «ОК». Он вернется к диаграмме, и наша диаграмма должна выглядеть так.

- Выберите область синего цвета и нажмите «Ctrl + 1» в качестве ярлыка, чтобы открыть серию данных формата.
Ряд данных делает «Ширина разрыва» 500% в этом формате.

- Выберите целевую серию «точка» и нажмите «Ctrl + 1».
Выберите «Заливка и линия» >> Маркер >> Параметр маркера и внесите следующие изменения.

Теперь нашу «точку» заменим на «Маркер».
- Выберите каждую полосу полосы и измените цвет со светло-серого на темно-серый, начиная с верхней полосы. И наша диаграмма должна теперь выглядеть так.

Примечание: Мы также можем выбрать синий цвет для ленточных полос. Мы можем изменить цвет маркера «Цель» и цвет полосы «Средний балл».
Пример #2
Теперь мы увидим, как построить диаграмму с несколькими маркерами в одной диаграмме в Excel. Ниже приведены данные, которые мы будем использовать.

В этой таблице показаны цели для каждого продукта и то, что было достигнуто. С другой стороны, у нас есть диапазон значений, разделенный на три категории: «Плохо», «Хорошо» и «Очень хорошо».
Например, для продукта «А» целевое значение — 250, а фактическое — 245. В диапазоне, если фактическое значение 150, оно будет считаться «плохим», если фактическое значение 220 — «хорошим». », а если реально 250, то это будет «Очень хорошо».
Давайте создадим для этого диаграмму маркеров.
- Шаг 1: Мы должны выбрать от D2 до F6 и вставить «Гистограмма с кластерамиГистограмма с кластерамиГистограмма с кластерами представляет данные практически в горизонтальных столбцах последовательно, подобно столбчатым диаграммам с кластерами. Эти диаграммы легче сделать. Тем не менее, они визуально сложны. Читать дальше».

Теперь диаграмма будет выглядеть так, как показано ниже:

- Шаг 2: Мы выберем полосу зеленого цвета. Нажмите «Ctrl + 1» и установите «Перекрытие серий» на 100%, а «Ширина промежутка» — на 50%.

- Шаг 3: Щелкните правой кнопкой мыши диаграмму и выберите «Выбрать данные».

- Шаг 4: В окне ниже нажмите «Редактировать» в Метки горизонтальной (категории) оси.

- Шаг 5: Выберите «Название продукта» и нажмите «ОК».

- Шаг 6: Теперь мы можем видеть «Названия продуктов» по горизонтали.

Выберите «Очень хорошо» и переместите его наверх, используя стрелку вверх в том же окне, как показано ниже.

Расположите в таком порядке «Очень хорошо», «Хорошо» и «Плохо».
Диаграмма будет выглядеть так.

- Шаг 7: Теперь выберите полосу синего цвета и нажмите «Ctrl + 1». Затем перейдите в «Заливка» и выберите любые темные цвета заливки.

Точно так же оставшиеся столбцы залейте светлыми цветами того же синего цвета, и график должен выглядеть так, как показано ниже.

- Шаг 8: Щелкните правой кнопкой мыши синюю полосу и выберите «Выбрать данные».

- Шаг 9: Выберите «Целевые» значения в следующем окне.

- Шаг 10: Итак, сделайте то же самое для «Actual».

- Шаг 11: Нажмите «ОК». У нас будет диаграмма, показанная ниже.

- Шаг 12: Щелкните правой кнопкой мыши полосу синего цвета и выберите «Изменить тип диаграммы серии».

- Шаг 13: На диаграмме выберите диаграмму «XY Scatter» для «Actual in the change window».

- Шаг 14: Повторите то же самое для «Фиолетового» бара.

Теперь у нас будет такая диаграмма.

- Шаг 15: Щелкните правой кнопкой мыши фиолетовую точку и выберите параметр «Выбрать данные». Затем выберите «Цель» и опцию «Редактировать» в следующем окне.

- Шаг 16: В следующем окне для значений X выберите значения от B3 до B6, а для значений Y введите числа 10,30,50,70.

- Шаг 17: Точно так же для «Фактического» выберите значения от C3 до C6 для значений X и для значений Y введите 10,30,50,70.

- Шаг 18: Нажмите «ОК». У нас будет диаграмма, как показано ниже.

- Шаг 19: Нажмите на синюю точку >>> Дизайн >>> Добавить элемент диаграммы >>> Планки погрешностей >>> Процент.

Теперь диаграмма будет выглядеть так.

- Шаг 20: На вкладке «Формат» выберите «Полосы погрешностей серии Target X. Полосы погрешностей Target X. Столбики погрешностей в Excel представляют собой графическое представление, которое помогает визуализировать изменчивость данных, представленных в двумерной структуре. Это помогает указать предполагаемую ошибку или неопределенность, чтобы дать общее представление о том, насколько точным является измерение. Подробнее».

- Шаг 21: Теперь в серии данных «Формат» выберите «Минус» и «Без заглавных букв». Для процента ввода 100.

- Шаг 22: Сделайте стиль линии шириной 8 pt.

- Шаг 23: Теперь нажмите на фиолетовую точку и повторите те же действия. При добавлении полос погрешностей следуйте инструкциям на изображении ниже.

Шаг 24: В том же формате, ряд данных, перейдите к стилю линии и внесите изменения ниже.

Теперь диаграмма выглядит так, как показано ниже.

- Шаг 25: Выберите точку и сделайте маркер без линии; наша буллетная диаграмма готова к работе. Ух ты!!!

То, что нужно запомнить
- Маркированная диаграмма не является встроенной диаграммой Excel.
- Добавляя различные другие диаграммы и настройки, нам нужно создать эту.
- Выполните все шаги, чтобы создать аккуратную маркированную диаграмму в Excel. Не пропускайте ни одного шага.
Рекомендуемые статьи
Эта статья представляет собой руководство по маркированной диаграмме в Excel. Мы предоставляем пошаговое руководство по созданию маркированной диаграммы в Excel, примеры и загружаемый шаблон. Вы можете узнать больше об Excel из следующих статей: –
- Диаграмма панели Excel
- Сравнительная таблица в Excel
- Создать анимационную диаграмму в Excel
- Комбинированная диаграмма в Excel
Программы для Windows, мобильные приложения, игры - ВСЁ БЕСПЛАТНО, в нашем закрытом телеграмм канале - Подписывайтесь:)