Карты в Power BI
Что такое карты в Power BI?
Карты представляют местоположение любого места, которое использует координаты или широту и долготу для отображения места на карте. В Power BI он интегрирован с картами bing. Bing — это поисковая система, похожая на Google, которая помогает пользователям создавать карты.
Карта является своего рода частью программного обеспечения для визуализации Power BI. Используя этот визуальный элемент, мы можем отображать значения географических данных или данных о местоположении в соответствующих областях карты в соответствии с названием местоположения. Вам должно быть интересно, как эта карта визуально идентифицирует местоположение на карте.
Карты Power BI интегрированы с «Картами Bing» для согласования с названиями местоположений из данных. Таким образом, мы можем создать два типа визуальных элементов карты в Power BIVisuals. В Power BI В Power Bi есть несколько встроенных визуальных элементов для визуализации данных, а также некоторые пользовательские визуальные элементы. Пользовательские визуальные элементы определяются пользователем и позволяют пользователям использовать свои собственные творческие способности с точки зрения того, как они хотят представлять данные. Например, можно использовать мигающие и плавающие линии и точки для отображения изменений данных с течением времени.Подробнее. Одна из них — «Пузырьковые карты», а другая — «Заполненные карты». Bing распознает название местоположения, адрес или любой географический атрибут и наносит выбранные данные на карту.
Программы для Windows, мобильные приложения, игры - ВСЁ БЕСПЛАТНО, в нашем закрытом телеграмм канале - Подписывайтесь:)
Оглавление
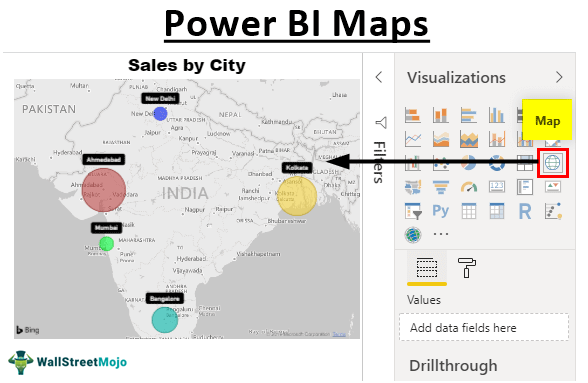
Чтобы создать карту, вам нужны данные для работы. Итак, вы можете скачать шаблон книги Excel по ссылке ниже, которая используется для этого примера.
.free_excel_div{фон:#d9d9d9;размер шрифта:16px;радиус границы:7px;позиция:относительная;margin:30px;padding:25px 25px 25px 45px}.free_excel_div:before{content:»»;фон:url(центр центр без повтора #207245;ширина:70px;высота:70px;позиция:абсолютная;верх:50%;margin-top:-35px;слева:-35px;граница:5px сплошная #fff;граница-радиус:50%} Вы можете скачать этот шаблон Maps in Power BI Excel здесь — Карты в шаблоне Power BI Excel
Как создать карты в Power BI?
Для создания визуальной карты у вас должен быть набор данных с названиями местоположений. Например, ниже мы подготовили данные о продажах с названиями городов в Индии.

Загрузите рабочую книгу, чтобы использовать ее для визуализации карты.
Выполните следующие шаги, чтобы создать свой первый визуальный элемент на картах.
- Откройте программное обеспечение Power BI.
- Нажмите «Получить данные» и выберите форму данных «Excel».

- Теперь открывается окно выбора файла. Выберите загруженный файл из сохраненного места в этом окне.

- Перед загрузкой данных выберите «City_Sales». Затем он попросит вас выбрать таблицу данных из файла Excel.

Имя таблицы в рабочей книге «Сити_Продажи,“ Итак, мы выбрали файл. Мы нажмем «Загрузить», чтобы загрузить данные в программное обеспечение Power BI. В макете «Данные» мы видим загруженные данные.

- Вернитесь к макету «Отчет» и щелкните визуал «Карта».

Прежде чем перейти к следующему шагу, давайте объясним поля визуального элемента «Карта».

Местоположение — это не что иное, как географические названия. В нашем примере названия городов являются местоположением.
Локатор — это код, доступный для поиска карты местоположения в Bing.Долгота — это код, доступный для поиска карты местоположения в Bing.
Размер — это не что иное, как значения данных, которые нам нужно показать в виде пузырька на карте. В этом примере данные «Объем продаж» — это то, что нам нужно, чтобы показать пузырь.
Примечание: Широта и долгота — более широкие понятия. Давайте не будем касаться этого в данный момент.
- Выбрав вставленный визуальный элемент пустой карты, перетащите столбец «Город» в поле «Местоположение».

Вы наверняка видели, что карта автоматически находит эти названия городов.

- Перетащите столбец «Продажи» в поле «Размер».

Теперь у нас есть пузыри в соответствующих областях карты.

- После того, как наборы данных нанесены на карту, нам нужно поиграть с форматированием и другими настройками карты.
Первое, что вам нужно сделать, это увеличить карту, чтобы она соответствовала виду страницы.

- Выбрав визуализацию карты, щелкните параметр «Формат», чтобы просмотреть различные параметры форматирования.

- Измените цвет каждого пузырька вручную в разделе форматирования «Цвета данных».

- Если вы хотите видеть название города на каждой метке, вы можете включить «Ярлыки категорий».

- Вы можете увеличить или уменьшить размер пузырьков в разделе «Пузыри».

- Мы можем изменить тему карты в разделе «Стили карты».

Таким образом, мы можем сделать несколько других настроек и форматирования, чтобы сделать визуальную карту карты более красивой.
Примечание: Также мы можем скачать Панель управления Power BI файл по ссылке ниже. Мы можем просмотреть окончательный результат.
.free_pbi_div {фон: #d9d9d9; размер шрифта: 16px; радиус границы: 7px; положение: родственник; поле: 30 пикселей; отступ: 25px 25px 25px 45px; } .free_pbi_div:before { содержимое: «»; фон: url(центр по центру без повтора #f2c811; ширина: 70 пикселей; высота: 70 пикселей; положение: абсолютное; верх: 50%; верхнее поле: -35 пикселей; левое: -35 пикселей; граница: 5 пикселей сплошная #fff; граница- радиус: 50%;}
Вы можете скачать этот шаблон карт Power BI здесь — Шаблон карт Power BI
То, что нужно запомнить
- Визуальный элемент карты требует точного имени местоположения, чтобы идентифицировать местоположение на карте.
- Размер всегда должен быть числовым набором данных, чтобы показать размер пузырька.
- Мы можем увеличивать, уменьшать размер пузырьков и изменять цвет каждого пузырька на другой цвет.
Рекомендуемые статьи
Эта статья представляет собой руководство по картам Power BI. Здесь мы изучим шаги, необходимые для создания визуальной карты в Power BI, а также пример и загружаемый шаблон. Вы можете узнать больше о Power BI из следующих статей: –
- Тепловая карта в Power BI
- Power Query с помощью Excel
Программы для Windows, мобильные приложения, игры - ВСЁ БЕСПЛАТНО, в нашем закрытом телеграмм канале - Подписывайтесь:)
















