Как вводить счета в QuickBooks
- Ввод и отслеживание счетов является важным компонентом бухгалтерского цикла.
- Управление счетами и кредиторской задолженностью вручную — опасная практика, которая приводит к ошибкам.
- QuickBooks имеет мощные функции, которые могут помочь вам эффективно управлять счетами, а также получать ключевую информацию о кредиторской задолженности и проблемах с денежными потоками.
- Эта статья предназначена для владельцев малого бизнеса и бухгалтеров, начинающих работу с QuickBooks.
Большинству современных предприятий приходится иметь дело с кредиторской задолженностью от нескольких поставщиков за оказанные товары и услуги с разными условиями оплаты, сроками и другими соответствующими деталями. Трудно управлять этим уровнем финансовой сложности с помощью каракулей на листе бумаги или в календаре, и существуют пределы того, насколько может помочь даже бухгалтерский учет в Excel.
QuickBooks облегчает жизнь бухгалтеру малого бизнеса. Он предоставляет множество мощных функций, помогающих отслеживать и управлять финансами, помогая вашему бизнесу работать бесперебойно, а также предоставляя информацию об управлении кредиторской задолженностью, прогнозах движения денежных средств и отношениях с поставщиками.
Примечание редактора: Ищете подходящее бухгалтерское программное обеспечение для своего бизнеса? Заполните приведенную ниже анкету, чтобы наши партнеры-поставщики связались с вами по поводу ваших потребностей.
Программы для Windows, мобильные приложения, игры - ВСЁ БЕСПЛАТНО, в нашем закрытом телеграмм канале - Подписывайтесь:)
Здесь вы узнаете об основах ввода и управления счетами в QuickBooks, а также о том, как QuickBooks может помочь обеспечить точную финансовую отчетность и принятие решений. Мы рассмотрим QuickBooks Online, доступ к которому можно легко получить через веб-браузер на любой платформе, а также приложение QuickBooks Desktop Pro.
QuickBooks имеет различные уровни, версии и цены. Ознакомьтесь с нашей статьей о том, как решить, какая версия QuickBooks лучше всего подходит для вашего бизнеса.
Как вводить счета в QuickBooks Online
После доступа к QuickBooks Online и создания учетной записи процесс ввода счетов в простой в использовании, многофункциональный интерфейс инструмента становится простым.
Прежде чем вводить свои счета, вам необходимо настроить поставщиков, продукты, услуги и предметы вашего бизнеса для синхронизации с вашими счетами. После этой первоначальной настройки многие поля, с которыми вы сталкиваетесь при вводе новых счетов, должны автоматически заполняться, сопоставляя соответствующие продукты, услуги, поставщиков и даже определенные линейки продуктов.
Следующие шаги проведут вас через процесс ввода новых счетов в вашу онлайн-учетную запись QuickBooks; этот процесс одинаков независимо от используемых вами методов учета.
Разница между кассовым методом и методом начисления заключается в том, что в кассовых системах учета расходы признаются только тогда, когда они оплачены, независимо от того, когда они были понесены.
1. Создайте новый счет.
QuickBooks Online имеет несколько пунктов меню. Чтобы начать, нажмите Новый. Затем, под Поставщики столбец, выберите Билл о покупке. Это откроет Счет интерфейс с соответствующими полями, как показано на следующем шаге.
2. Введите данные счета.
Новый Счет страница будет содержать все соответствующие поля для ввода стандартной информации, если вы не настроили интерфейс с помощью дополнительных настроек QuickBooks. Страница и поля должны быть похожи на это изображение:
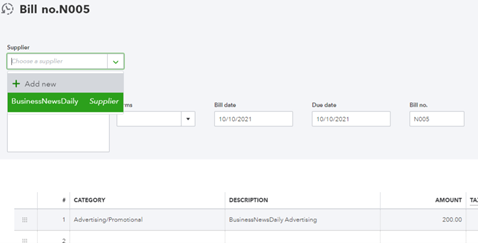
Сведения о счете аналогичны информации, необходимой для выписки чека. Вот некоторые из наиболее часто встречающихся полей:
- Продавец: Выберите нового поставщика или выберите поставщика, отправившего счет. После выбора все данные, относящиеся к поставщику, заполняются автоматически.
- Счет дата: Введите дату счета из счета. Убедитесь, что вы указали фактическую дату выставления счета, а не дату его получения.
- Должный дата: Срок оплаты рассчитывается автоматически на основе даты счета и условий платежа. Тем не менее, рекомендуется проверить дату платежа, сравнив ее с датой платежа, указанной в фактическом счете.
- Счет число: Введите номер счета-фактуры в счете, отправленном поставщиком. Это будет полезно, если вам нужно связаться с продавцом по поводу счета.
- Категория: Выберите категорию из раскрывающегося списка или создайте новую учетную запись, если она недоступна или не применима, или если это не расходы, напрямую выставляемые клиентам.
- Описание: Введите описание расхода. Вы можете быть настолько тщательными или краткими, насколько это необходимо; эта информация поможет вам легко распознать и понять характер счета, когда вы в конечном итоге закроете счета.
- Налог: Установите флажок, если вы хотите взимать налог с продаж при выставлении счета клиенту за расходы.
- Количество: Это общая сумма или стоимость счета.
- разметка процент: Это поле имеет значение, если вы хотите выставить счет клиенту. Введите процент наценки, если вы хотите, чтобы подлежащая оплате сумма была выше суммы, выставленной вашим поставщиком или продавцом.
- Оплачивается: Если вы хотите, чтобы эти расходы оплачивались клиентом, установите этот флажок. Присвоение расходов продукту или услуге, а не категории, является лучшим способом обработки подлежащих оплате расходов.
- Продукт/услуга: Любая покупка, сделанная покупателем, должна быть сопоставлена с элементом инвентаря. Назначьте элементы услуг услугам, счета за которые выставляются клиентам. Выберите продукт или услугу или выберите Добавить новое создать новый продукт или услугу. После выбора поля, такие как ставка, описание, налог, процент наценки и класс, заполняются автоматически.
- Количество: Введите количество оплаченных часов или приобретенных продуктов. После того, как вы введете количество, сумма будет рассчитана автоматически с использованием цены, умноженной на количество, в дополнение к любому применимому проценту наценки.
- Проект/заказчик: Выберите проект или клиента для счета или создайте новый проект или клиента.
- Сохранять: Когда вы введете все данные, выберите Сохранять чтобы сохранить ваш счет.
3. Просмотрите свой счет.
После того, как вы ввели счет, перейдите на Торговый центр чтобы проверить это. Перейдите к Затраты меню и выберите Продавцы чтобы увидеть список поставщиков. Найдите поставщика и проверьте открытый баланс, чтобы увидеть непогашенную сумму поставщика. Нажмите на имя поставщика, чтобы увидеть подробную информацию обо всех неоплаченных счетах. Вы должны увидеть счет, который вы только что ввели.

Как вводить счета в QuickBooks Pro
Приложение QuickBooks Desktop Pro такое же удобное и мощное, как и онлайн-версия. Когда дело доходит до ввода счета, процесс очень похож. Вот как это работает:
1. Выберите поставщика.
Перейдите к Продавцы меню и используйте раскрывающееся меню, чтобы выбрать поставщика, который отправил счет. Если вы не добавили этого поставщика в список, нажмите Добавить новое и запишите запись.
После выбора поставщика дата, адрес и другие данные должны появиться автоматически. При необходимости добавьте адрес вручную. После проверки данных переходите к следующему шагу.
2. Введите условия оплаты.
Если вы настроили условия оплаты по умолчанию для поставщика, вы увидите свои предпочтения в списке. В противном случае выберите условия оплаты и ставки скидки, если применимо.
Это варианты условий оплаты:
- 1% 10 Нетто 30
- 2% 10 нетто 30
- При получении
- Нетто 15
- Нетто 30
- Нетто 60
3. Заполните данные.
Проверьте дату выполнения, если она заполняется автоматически. Затем заполните дополнительные данные, чтобы завершить запись счета. Вот поля, которые вы увидите:
- Памятка: Это поле является необязательным. Если хотите, добавьте заметку с описанием счета.
- Дата: Используйте раскрывающийся календарь, чтобы выбрать дату выставления счета.
- Ссылка число: Если применимо, добавьте ссылочный номер.
- Количество: Введите общую сумму к оплате в счете.
- Должный дата: Если вы не установили какие-либо предпочтения поставщика, выберите дату выполнения вручную в календаре.
4. Выберите тип счета.
Далее вы увидите две вкладки: Затраты и Предметы. Вот что они означают.
- Затраты: Это счет за расходы, которые несет бизнес, включая коммунальные услуги, аренду и телефонную связь.
- Предметы: Это счет за все, что компания продает, покупает или перепродает. Это включает в себя продукты, скидки и стоимость доставки. Нажмите Предметы для ввода счетов за определенные продукты.
Выберите тип счета, который вы записываете. Если это счет за коммунальные услуги, Затраты вкладка выбирается автоматически, и должна появиться введенная вами сумма. Далее вы увидите Счет поле, где вы выберете правильную запись. Другие поля, такие как Оплачиваемый и Клиент, можно оставить пустым. Они будут заполнены, когда вы взимаете с клиента плату за этот товар или расход.
5. Сохраните счет.
Последний шаг — нажать Сохранить и закрыть чтобы сохранить счет. Если вы хотите создать еще один счет, выберите Сохранить и создать. Просмотрите введенные счета в Bill Tracker или выберите Оплатить счета чтобы начать производить платежи.
QuickBooks Pro предлагает вам простой способ запомнить все неоплаченные счета, и вы даже можете настроить свою систему на автоматическую оплату счетов. Для этого нажмите Выучить наизусть перед закрытием нового счета. Вы увидите Запомнить транзакцию экран с тремя вариантами.
- Добавить в список моих напоминаний: С помощью этой опции QuickBooks добавляет счет в список напоминаний. Чтобы убедиться, что вы видите свои напоминания каждый раз, когда находитесь в QuickBooks, перейдите на Редактировать меню, выберите Настройки > Напоминания > Мои предпочтенияа затем установите флажок рядом с Показать список напоминаний при открытии файла компании.
- Не напоминай мне: Если вы отметите эту опцию, вам не будут напоминать о транзакции.
- Автоматизируйте ввод транзакций: Выбирайте этот вариант, только если вы уверены, что транзакция каждый раз будет оставаться неизменной. в Осталось введите количество транзакций, которые еще необходимо выполнить.
Как импортировать счета в QuickBooks
Если вы переходите на QuickBooks из другой бухгалтерской программы или у вас есть пакет счетов для ввода, используйте параметр импорта, чтобы сэкономить время и усилия.
Вот шаги в QuickBooks Online:
1. Подготовьте файл.
Прежде чем вы сможете импортировать свои счета в QuickBooks, подготовьте файл Excel или CSV со следующими полями:
- Номер счета
- Продавец
- Дата выставления счета
- Срок оплаты
- Счет
- Сумма линии
- Код налога строки
В процессе импорта вы должны сопоставить каждый заголовок столбца с полями счета QuickBooks.
2. Загрузите файл.
Выполните следующие простые шаги, чтобы загрузить файл для импорта:
- Под Настройкивыбирать Импорт данных.
- Выбирать счета. Вы увидите пример файла данных.
- Когда вы увидите все поля, выберите Просматривать и выберите лист, который вы подготовили.
- Выбирать Открыть > Следующий.
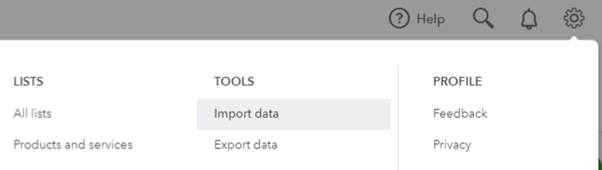
3. Сопоставьте заголовки.
Вам будет предложено просмотреть заголовки столбцов и сопоставить их с полями в счете QuickBooks. Выберите формат даты и опцию НДС. Вы также сопоставите коды НДС с кодами в QuickBooks и выберите Следующий. Любые проблемы с отображением выделяются, поэтому вы всегда можете вернуться и внести изменения.
4. Завершите импорт.
QuickBooks представит вам сводку по импорту. Выбирать Начать импорт чтобы начать процесс. Когда импорт завершится, вы увидите статус и сможете убедиться, что все ваши счета были импортированы. После проверки выберите Сделанный > ХОРОШО чтобы завершить процесс.
Массовый импорт может быть затруднен из-за ошибок и несоответствий в файлах необработанных данных. Если вы импортируете данные в большом количестве, рассмотрите возможность сотрудничества с экспертом QuickBooks, который может выявить проблемы и при необходимости очистить данные.
Оставайтесь на вершине своих финансов
QuickBooks Online и QuickBooks Pro помогут вам организовать бухгалтерский учет и получить контроль над своими финансами. Чтобы узнать больше о бухгалтерском программном обеспечении QuickBooks, прочитайте наш подробный обзор бухгалтерского программного обеспечения QuickBooks. Но если QuickBooks не подходит для вашего бизнеса, рассмотрите альтернативу QuickBooks, которая может лучше соответствовать вашему бюджету и целям. Самое главное — управлять своим денежным потоком и быть в курсе своей финансовой отчетности.
Программы для Windows, мобильные приложения, игры - ВСЁ БЕСПЛАТНО, в нашем закрытом телеграмм канале - Подписывайтесь:)





