Импорт списка поставщиков в QuickBooks
- QuickBooks позволяет легко импортировать поставщиков и продавцов из других источников оптом.
- Вы можете передавать данные о поставщиках из бухгалтерского программного обеспечения, файлов Excel и других источников.
- Убедитесь, что вы собрали все соответствующие данные о поставщиках, такие как их имя, идентификационный номер работодателя и тарифы.
- Эта статья предназначена для владельцев малого бизнеса и бухгалтеров, которые приступают к работе с QuickBooks для управления финансами.
QuickBooks обладает мощными функциями, которые упрощают владельцам бизнеса, их бухгалтерам или бухгалтерам управление всеми аспектами бухгалтерского учета. Благодаря встроенной в QuickBooks функции управления поставщиками вы можете легко отслеживать поставщиков, кредиторскую задолженность и другие важные сведения.
Хотя вы можете вручную настроить поставщиков в QuickBooks, намного проще импортировать существующие данные о поставщиках в пакетном режиме. В этом руководстве показано, как импортировать информацию о поставщике из файлов Excel и CSV в любую версию QuickBooks, которую вы используете, включая QuickBooks Online и QuickBooks Pro.
Если у вас есть более сложные финансовые и бухгалтерские потребности, рассмотрите возможности QuickBooks Online Advanced, которые включают интеллектуальную отчетность и возможность вводить транзакции по счетам из файла CSV.
Программы для Windows, мобильные приложения, игры - ВСЁ БЕСПЛАТНО, в нашем закрытом телеграмм канале - Подписывайтесь:)
Добавление поставщиков в QuickBooks Online
Если вы используете облачное приложение QuickBooks Online, доступное из веб-браузера, добавлять и импортировать поставщиков несложно.
Имея всю информацию о поставщике в QuickBooks Online, вы сэкономите время при вводе счетов и транзакций. Вместо того, чтобы вводить данные вручную, вы выберете поставщика из раскрывающегося списка с уже заполненными полями. Кроме того, легко отслеживать расходы с помощью бухгалтерских отчетов, предоставляя ключевую информацию менеджерам и владельцам бизнеса.
Контрольный список настройки поставщика QuickBooks Online
Независимо от того, вводите ли вы поставщиков вручную или импортируете их, очень важно собирать важную информацию о ваших поставщиках.
Информацию легко собрать в файле CSV или электронной таблице Excel. Если вы используете другую бухгалтерскую программу для управления поставщиками, вы можете легко перенести данные в QuickBooks.
У вас должна быть следующая информация обо всех ваших поставщиках:
- Название компании
- Адрес электронной почты
- Номер телефона
- Контактное лицо
- Идентификационный номер работодателя
- Непогашенный остаток перед импортом в QuickBooks
- Ставка, уплаченная продавцу
- Ставка, взимаемая с клиентов за услуги
Ручная настройка поставщика против массового импорта в QuickBooks Online
Если у вас есть только несколько поставщиков для добавления в QuickBooks Online, имеет смысл ввести их вручную. Вот как это работает:
- Выбирать Затраты > Новый продавец.
- в Торговый центрвыбирать Новый продавец.
- Заполните информацию о поставщике и выберите Сохранять когда вы закончите.
- Отредактируйте данные в любое время, выбрав поставщика, а затем выбрав Редактировать.
Если у вас несколько поставщиков, их гораздо проще импортировать в QuickBooks Online, используя существующий список поставщиков в Excel или другом бухгалтерском ПО.
QuickBooks также имеет мощные инструменты расчета заработной платы и учета рабочего времени для малого бизнеса. Прочитайте наш обзор QuickBooks Time для получения дополнительной информации.
Импорт поставщиков в QuickBooks Online с помощью файла CSV или Excel.
Есть несколько шагов, чтобы импортировать данные о вашем поставщике в QuickBooks онлайн через файл CSV или Excel. Вам нужно будет подготовить электронную таблицу, а затем инициировать и завершить импорт в QuickBooks Online.
Шаг 1: Подготовьте таблицу.
Каждый столбец электронной таблицы соответствует полю, которое вы хотите импортировать в QuickBooks Online, а каждая строка содержит сведения об отдельном поставщике.
QuickBooks позволяет импортировать следующие поля, но вам не обязательно иметь данные для каждого поля:
- Название компании
- Контактное лицо
- Номер телефона
- Адрес электронной почты
- Номер мобильного телефона
- Веб-сайт
- Номер факса
- адрес улицы
- Город
- Почтовый индекс
- Состояние
- Страна
- Идентификационный налоговый номер
- Начальное сальдо
- Дата открытия баланса
Ваша электронная таблица должна содержать метки для каждого из столбцов в первой строке. Однако имена этих меток не обязательно должны совпадать с именами полей в QuickBooks Online. Процесс импорта дает вам возможность сопоставить каждый столбец с другим полем в списке поставщиков. Избегайте столбцов для полей, которые вы не хотите заполнять.
Электронная таблица с информацией о поставщике должна находиться на первой вкладке книги в Excel. QuickBooks Online рассмотрит только первую вкладку.
![]()
Если QuickBooks не подходит для вашего бизнеса, рассмотрите несколько многофункциональных и доступных альтернатив QuickBooks. Прочтите наш обзор Xero или обзор Zoho Books, чтобы узнать больше.
Шаг 2: Импортируйте файл в QuickBooks Online.
- Запустите QuickBooks Online и выберите Затраты > Продавцы.
- в Вендор Центр, пойти в Новые поставщики стрелку раскрывающегося списка и выберите Импорт поставщиков.
- В коробке с надписью Выберите файл CSV или Excel для загрузки, выбирать Просматривать.
- Перейдите к файлу CSV или Excel и нажмите Открыть.
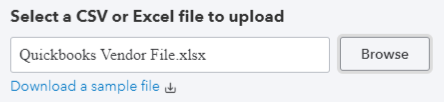
- Выбирать Следующий продолжать.
- На Картографические данные на странице сопоставьте свои поля из импортированного файла с полями QuickBooks Online. Если заголовки ваших столбцов совпадают с полями QuickBooks Online, программное обеспечение сделает выбор автоматически. Это всего лишь предложения; вы всегда можете внести изменения.
- Это нормально, если ваш импортированный лист имеет дополнительные заголовки, и вам не нужно иметь совпадения для всех столбцов поставщиков программного обеспечения. Выбирать Не совпадает если у вас нет совпадений. Выбирать Следующий когда будете готовы продолжить.
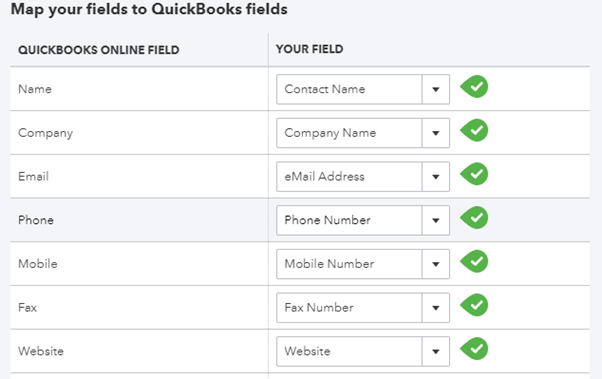
- Просмотрите свои данные. Убедитесь, что количество импортированных записей равно количеству строк в электронной таблице, исключая строку заголовка. Если вы видите какие-либо проблемы, исправьте их здесь или выберите Назад внести необходимые изменения в отображение. Отмените выбор любых записей, которые вы не хотите импортировать.
- Когда вы будете удовлетворены, выберите Импортировать продолжать.
![]()
- Когда импорт завершится, вы увидите сообщение об успешно импортированных поставщиках. Теперь ваши поставщики доступны в Центре поставщиков QuickBooks Online.
Прочитайте наш полный обзор программного обеспечения для бухгалтерского учета QuickBooks Online, чтобы узнать больше о мощных функциях этого облачного инструмента.
Как импортировать поставщиков в QuickBooks Pro
Также можно быстро и легко импортировать ваших поставщиков в QuickBooks Pro, бухгалтерское настольное приложение QuickBooks.
Как и QuickBooks Online, QuickBooks Pro позволяет добавлять сведения о поставщиках вручную или импортировать CSV-файл электронной таблицы для массового добавления поставщиков.
Вот как можно импортировать поставщиков из электронной таблицы Excel в QuickBooks Pro.
Шаг 1: Выберите поставщиков.
- Запустите QuickBooks Pro и выберите Продавцы идти в Торговый центр.
- Выбирать Excel > Импорт из Excel.
- Под Выберите тип данных, которые вы хотите добавить в QuickBooks, выбирать Продавцы.
- Вы попадете на экран с отформатированным листом Excel. Пропустите этот шаг, если вы используете файл Excel в том же формате, что и шаблон импорта поставщика QuickBooks Pro.
- Выбирать Расширенный импорт чтобы завершить импорт.
- Вы увидите всплывающее предупреждение о том, что вы не можете отменить импорт. Нажмите Да продолжать.
Шаг 2: Получите данные о поставщике.
Скопируйте данные из файла поставщика Excel в шаблон QuickBooks. Ваши данные Excel находятся справа, а шаблон QuickBooks — слева. При наведении указателя мыши на ячейку отображаются инструкции о том, какой тип данных следует добавить. Над заголовками столбцов вы увидите примеры форматирования ячеек.
QuickBooks позволяет добавить следующую информацию о поставщике:
- Название компании
- Имя
- Фамилия
- адрес улицы
- Город
- Состояние
- Почтовый индекс
- Страна
- Номер телефона
- Альтернативный номер
- Номер факса
- Номер счета
- Адрес электронной почты
Шаг 3: Устраните все ошибки.
Когда ваш файл будет готов к импорту, у вас будет возможность проверить и исправить ошибки. Если программа обнаружит какие-либо проблемы, вы увидите сообщение в окне ошибки в левом верхнем углу и красный предупреждающий треугольник в углу затронутой ячейки. Если есть ошибка, QuickBooks объяснит ее и расскажет, как ее исправить.
Шаг 4: Сохраните изменения.
- Убедившись, что все верно, выберите Добавить мои данные сейчас для заполнения информации о поставщике в QuickBooks Pro.
- Вы увидите сообщение об ошибке, предупреждающее о том, что вы еще не сохранили изменения. Выбирать Сохранить и добавить данные сейчас.
- Сохраните файл на свой компьютер. Вы должны автоматически увидеть имя файла в поле. Если нет, выберите Просматривать и выберите файл.
Шаг 5: Импортируйте файл.
- Выбирать Добавить мои данные сейчас. Вы увидите экран со всеми успешно выполненными шагами вместе с количеством записей, добавленных в ваш список поставщиков.
- Импорт поставщика завершен. Перейдите в Центр поставщиков, чтобы просмотреть список поставщиков.
Как удалить продавца в QuickBooks
Возможно, вы захотите удалить поставщика в какой-то момент. Однако, если вы уже использовали данные поставщика в транзакции, вы не можете удалить поставщика из QuickBooks. Однако вы можете сделать поставщика неактивным, чтобы он не отображался в Vendor Center.
Чтобы сделать поставщика неактивным:
- Перейдите в Центр поставщиков.
- Найдите поставщика, которого хотите деактивировать.
- Выберите раскрывающееся меню и выберите Сделать неактивным.
- Выбирать Да подтвердить.
- Если вы пытаетесь деактивировать поставщика с непогашенным балансом, QuickBooks предупредит вас. Выбирать Нет и запишите непогашенный остаток, прежде чем сделать поставщика неактивным.
Программы для Windows, мобильные приложения, игры - ВСЁ БЕСПЛАТНО, в нашем закрытом телеграмм канале - Подписывайтесь:)
