Функция ABS Excel (абсолютная)
Что делает функция ABS в Excel?
Функция ABS Excel также известна как Абсолютная функция, которая вычисляет абсолютные значения заданного числа. Отрицательные числа, указанные в качестве входных данных, заменяются положительными числами. Если аргумент, предоставленный этой функции, положителен, он остается неизменным.
ABS — это встроенная функция, относящаяся к категории функций Math/Trig, которая выдает абсолютное значение числа. Он всегда возвращает положительное число.
Например, предположим, что вы хотите рассчитать экспорт и импорт вашей компании. Если экспорт или импорт имеет положительные и отрицательные значения, функция ABS Excel возвращает абсолютное значение числа. Функция ABS может преобразовывать отрицательные числа в положительные числа. В то время как положительные числа и ноль не будут затронуты.
Программы для Windows, мобильные приложения, игры - ВСЁ БЕСПЛАТНО, в нашем закрытом телеграмм канале - Подписывайтесь:)
Оглавление
Синтаксис

Аргументы, используемые в формуле ABS в Excel:
- число — Число, которое вы хотите вычислить абсолютное значение в Excel.
Число может быть указано как указано, в кавычках или в виде ссылки на ячейку. Его можно ввести как часть формулы ABS в Excel. Это также может быть математическая операция, дающая число в качестве вывода. Например, в функции ABS, если предоставленный числовой аргумент не является числом, он возвращает #ЗНАЧ! Ошибка.
Как использовать функцию ABS в Excel? (с примерами)
.free_excel_div{фон:#d9d9d9;размер шрифта:16px;радиус границы:7px;позиция:относительная;margin:30px;padding:25px 25px 25px 45px}.free_excel_div:before{content:»»;фон:url(центр центр без повтора #207245;ширина:70px;высота:70px;позиция:абсолютная;верх:50%;margin-top:-35px;слева:-35px;граница:5px сплошная #fff;граница-радиус:50%} Вы можете скачать этот шаблон Excel функции ABS здесь — Шаблон Excel функции ABS
Пример №1
Предположим, у вас есть список значений, заданных в B3:B10, и вам нужны абсолютные значения этих чисел.

Для первой ячейки вы можете ввести формулу ABS в Excel:
=АБС(В3)

Нажмите клавишу «Ввод». В результате он вернется к 5.

Вы можете перетащить его в остальные ячейки и получить их абсолютные значения в Excel.

Все числа в C3:C10 являются абсолютными.
Пример #2
Предположим, у вас есть данные о доходах для семи отделов вашей компании, и вы хотите рассчитать разницу между прогнозируемым и фактическим доходом.

Для первого вам нужно использовать формулу ABS в Excel:
=(D4-E4)/АБС(E4)

Теперь нажмите клавишу «Ввод». Впоследствии это даст 0,1667.

Вы можете перетащить его в остальные ячейки, чтобы получить дисперсию для оставшихся шести отделов.
 Пример №3
Пример №3
Предположим, у вас есть данные в ячейках B3:B8, и вы хотите проверить, какие числа положительные, а какие отрицательные. Для этого вы можете использовать функцию ABS, чтобы найти абсолютное значение в Excel.

Вы можете использовать формулу ABS в Excel:
= ЕСЛИ (ABS (B3) = B3, «Положительно», «Отрицательно»)
Если B3 — положительное число, ABS(B3) и B3 будут одинаковыми.
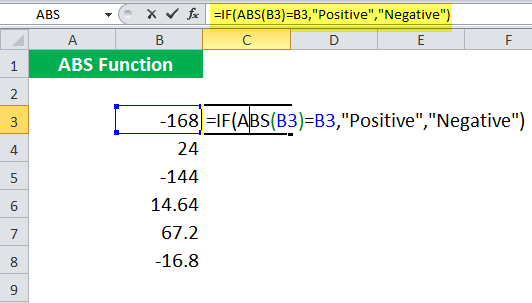
Здесь B3 = -168. Таким образом, он вернет «Отрицательный» для B3. Точно так же вы можете сделать это для остальных значений.
 Пример №4
Пример №4
Предположим, у вас есть список прогнозируемых и фактических данных эксперимента. Теперь вы хотите сравнить, какие из них лежат в пределах допустимого диапазона 0,5. Итак, данные приведены в C3:D10, как показано ниже.

Чтобы проверить, какие из них находятся в пределах допустимого диапазона, вы можете использовать формулу ABS в Excel:
= ЕСЛИ (ABS (C4-D4) <= 0,5, «Принято», «Отклонено»)
Принимается, если фактическая и прогнозируемая разница меньше или равна 0,5. В противном случае оно отвергается.

Для первого эксперимент отклоняется как 151,5 – 150,5 = 1, больше 0,5.

Точно так же вы можете перетащить его, чтобы проверить остальные эксперименты.
 Пример №5
Пример №5
Предположим, у вас есть список чисел и вы хотите вычислить ближайшее четное число из заданных чисел.

Вы можете использовать следующую формулу ABS в Excel:
= ЕСЛИ (АБС (ЧЕТ (B3) – B3) > 1, ЕСЛИ (B3 < 0, ЧЕТ (B3) + 2, ЧЕТ (B3) – 2), ЧЕТ (B3))

Если EVEN(B3) является ближайшим EVEN числом B3, то ABS(EVEN(B3) – B3) меньше или равно 1.
Если ЧЕТНОЕ(B3) не является ближайшим ЧЕТНЫМ числом B3, то
EVEN(B3) — 2 — ближайшее значение B3, если B3 положительное
EVEN(B3) + 2 — ближайшее значение B3, если B3 отрицательное
Итак, если ABS(EVEN(B3) – B3) > 1, то
Если B3 < 0, т. е. если B3 отрицательное => ближайшее четное значение равно EVEN(B3) + 2
Если B3 не является отрицательным => ближайшее четное значение равно EVEN(B3) – 2
Если ABS(EVEN(B3) – B3) ≤ 1, то EVEN(B3) является ближайшим четным значением B3.
Здесь B3 = -4,8.
ЧЕТНЫЙ(B3) = -4
АБС ((-4) – (-4,8)) дает 0,8
ABS(EVEN(B3) – B3) > 1 равно FALSE, поэтому будет возвращено EVEN(B3).
 Пример №6
Пример №6
Предположим, вы хотите определить ближайшее значение списка значений к заданному значению. Вы можете сделать это, используя функцию ABS в Excel.

Список значений, которые вы хотите найти, находится в B3:B9; значение поиска указано в ячейке F3.
Вы можете использовать следующую формулу ABS в Excel:
=ИНДЕКС(B3:B9, СОВПАДЕНИЕ(МИН(АБС(F3 – B3:B9)), АБС(F3 – B3:B9), 0))

И нажмите CTRL + SHIFT + ENTERCTRL + SHIFT + ENTERCtrl-Shift Enter. В Excel — это команда быстрого доступа, которая упрощает реализацию формулы массива в функции Excel для выполнения сложных вычислений заданных данных. В целом он преобразует определенные данные в формат массива в Excel с несколькими значениями данных для этой цели. Подробнее (или COMMAND + SHIFT + ENTER для MAC)
Обратите внимание, что синтаксис представляет собой формулу массива, и простое нажатие клавиши ENTER может привести к ошибке.
Давайте посмотрим на формулу ABS в деталях:
- (F3 – B3:B9) вернет массив значений {-31, 82, -66, 27, 141, -336, 58}
- ABS(F3 – B3:B9) даст абсолютные значения в Excel и вернет {31, 82, 66, 27, 141, 336, 58}
- MIN(ABS(F3 – B3:B9)) вернет минимальное значение в массиве {31, 82, 66, 27, 141, 336, 58}, то есть 27.
- MATCH(27, ABS(F3 – B3:B9), 0)) будет искать позицию «27» в {31, 82, 66, 27, 141, 336, 58} и возвращать 4.
- ИНДЕКС(B3:B9, 4) даст значение 4-го элемента в B3:B9.
Он вернет ближайшее значение из предоставленного списка значений B3:B9, то есть 223.

Вы можете заметить, что фигурные скобки были автоматически добавлены к введенной формуле ABS. Например, это происходит, когда вы вставляете формулу массива.
То, что нужно запомнить
- Функция ABS возвращает абсолютное значение числа (модуль).
- Функция ABS преобразует отрицательные числа в положительные числа.
- В функции ABS положительные числа не затрагиваются.
- В функции АБС #ЗНАЧ! Ошибка возникает, если предоставленный аргумент не является числовым.
видео
Рекомендуемые статьи
Эта статья представляет собой руководство по функции ABS в Excel. Здесь мы узнаем, как использовать ABS в Excel, а также примеры Excel и загружаемые шаблоны Excel. Вы также можете посмотреть на эти полезные функции в Excel:
- Абсолютный возврат
- Абсолютная ссылка в Excel
- Формула СЧЁТЕСЛИ в Excel
- Функция COUNTIF с несколькими критериями
- Вкладка «Рабочий лист Excel»
Программы для Windows, мобильные приложения, игры - ВСЁ БЕСПЛАТНО, в нашем закрытом телеграмм канале - Подписывайтесь:)
