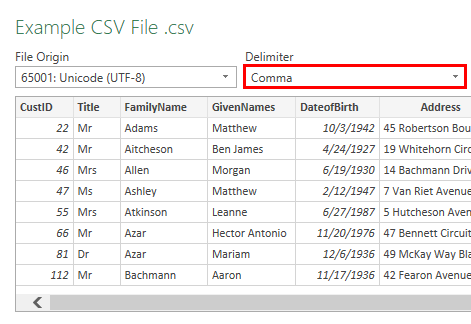CSV-файлы в Excel
Преобразование файлов CSV в Excel
Данные, представленные в формате значений, разделенных запятыми, легко прочитать, открыв их в Excel, но зашифрованные данные затрудняют чтение. Есть также несколько проблем, связанных, например, с неожиданными изменениями данных, с изменением формата при непосредственном открытии CSV-файла. В этой статье показаны различные способы преобразования CSV-файлов в Excel с учетом следующих тем.
Excel имеет функцию обработки различных данных, представленных в разных форматах, в том числе Значения, разделенные запятыми (CSV). Кроме того, он содержит различные полезные функции, которые помогают импортировать эти файлы и легко преобразовывать их в листовые таблицы Excel. В результате он чаще всего используется для передачи и хранения данных, связанных с контактами, статистической информацией и календарными встречами.
В этом разделе приведены примеры способов преобразования файлов значений, разделенных запятыми, в формат excel. Преобразование файлов значений, разделенных запятыми, в формат ExcelПреобразование файлов Excel в CSV означает преобразование данных в текстовый формат путем изменения формата файла на .txt. Итак, для преобразования выберите нужный файл Excel, нажмите «Сохранить как», выберите CSV в качестве формата, а затем сохраните файл. Подробнее.
Программы для Windows, мобильные приложения, игры - ВСЁ БЕСПЛАТНО, в нашем закрытом телеграмм канале - Подписывайтесь:)
Оглавление

Объяснение
Данные, доступные в формате CSV, используются уже несколько лет. Это указывает на то, что данные разделены запятой с использованием общих полей. Существуют различные способы преобразования файлов CSV в Excel. К ним относятся:
- Прямое открытие файлов CSV с помощью Excel.
- Дважды щелкните и откройте файл с помощью проводника Windows.
- Импорт файлов CSV в рабочие листы.
Основной целью преобразования данных CSV в Excel является поддержка. Каждое значение, разделенное запятыми, помещается в каждую ячейку, чтобы его можно было легко разделить при преобразовании. Данные, представленные в формате CSV, ограничивают возможности пользователя в получении информации из данных при выполнении анализа данных.
Как открыть, импортировать и преобразовать файл CSV в Excel?
Давайте обсудим некоторые примеры файла значений, разделенных запятыми, в Excel.
.free_excel_div{фон:#d9d9d9;размер шрифта:16px;радиус границы:7px;позиция:относительная;margin:30px;padding:25px 25px 25px 45px}.free_excel_div:before{content:»»;фон:url(центр центр без повтора #207245;ширина:70px;высота:70px;позиция:абсолютная;верх:50%;margin-top:-35px;слева:-35px;граница:5px сплошная #fff;граница-радиус:50%} Вы можете загрузить эти CSV-файлы в шаблон Excel здесь — CSV-файлы в шаблон Excel
Пример № 1. Открытие файла CSV в WorkSheet
Шаг 1: Мы должны открыть рабочий лист Excel и перейти в меню «Файл».

Он показывает диалоговое окно «Открыть», как показано на рисунке.

Шаг 2: Затем нам нужно перейти в каталог файла CSV. Выберите «Все файлы» справа от поля «Имя файла».

Выберите имя CSV-файла. Затем нажмите «Открыть», чтобы открыть файл с помощью Excel.
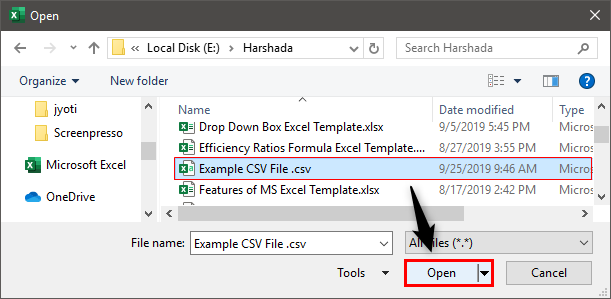
Шаг 3: Он напрямую отображает данные в новую книгу, как показано на рисунке.

Данные, разделенные запятой, помещаются в каждую ячейку листа Excel.
Шаг 4: Нам нужно применить форматирование к полям заголовков, чтобы различать заголовки столбцов.
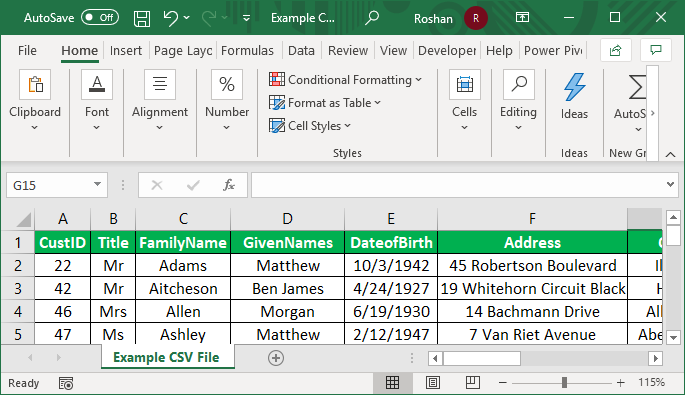
Шаг 5: Используйте данные для необходимых целей, применяя функции ExcelФункции ExcelФункции Excel помогают пользователям экономить время и вести обширные рабочие листы. Существует более 100 функций Excel, классифицированных как финансовые, логические, текстовые, дата и время, поиск и справочная информация, математические, статистические и информационные функции. Подробнее и формулы.
Примечание: В этом Excel, если мы открываем файл .txt вместо файла .csv, «Мастер импорта текста» используется для импорта данных в Excel.
Пример № 2 — Использование проводника Windows
Шаг 1: Мы должны перейти в каталог файла CSV. Щелкните файл правой кнопкой мыши и выберите «Открыть с помощью».
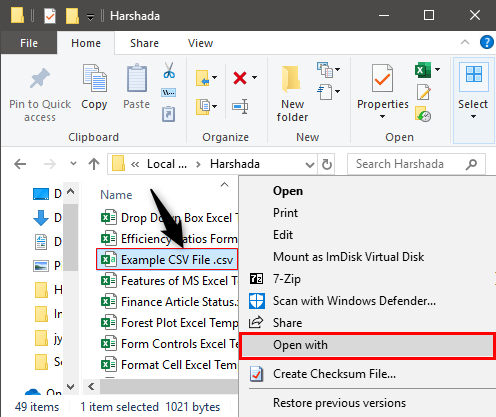
Шаг 2: Выберите параметр «Выбрать программу по умолчанию» справа от команды «Открыть с помощью», как показано на рисунке. Затем выберите Excel (настольный) среди рекомендуемых программ.
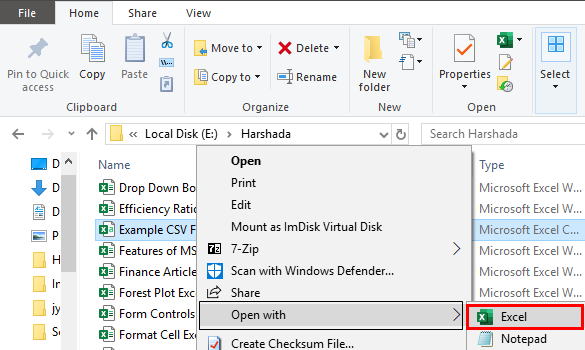
Шаг 3: В результате теперь файл открыт, и данные отображаются, как показано на рисунке.
 Пример № 3 — Импорт файла CSV через внешние данные
Пример № 3 — Импорт файла CSV через внешние данные
Этот метод требует много шагов для импорта данных по сравнению с двумя другими методами. Однако это помогает импортировать данные в текущий рабочий лист.
Шаги для импорта CSV-файлов через внешние данные следующие:
- Во-первых, мы должны открыть рабочий лист Excel и поместить курсор в ячейку, где мы хотим найти данные, импортируя их из файла .txt или .csv.

- Затем нам нужно перейти на вкладку «Данные» на ленте и нажать «Из текста/CSV» в группе «Получить внешние данные», как показано на снимке экрана.

- Перейдите к расположению файла CSV или txt, чтобы импортировать данные. Затем выберите файл .csv и нажмите кнопку «Импорт».

- При нажатии на кнопку «Импорт» откроется мастер «Пример CSV-файла».

- Затем нам нужно установить разделитель в качестве запятой и нажать «Загрузить в», чтобы перейти к следующему шагу.

- Откроется диалоговое окно «Импорт данных». Здесь мы должны выбрать существующий рабочий лист, поместить адрес ячейки и нажать «ОК».

- Следовательно, данные будут импортированы в лист Excel, как показано на скриншоте.

Мы можем использовать данные для различных целей в Excel.
Как использовать файлы CSV в Excel?
- Хранение данных и выполнение необходимых расчетов с данными.
- Повышение безопасности файлов, поскольку файлы Excel не открываются никаким другим программным обеспечением.
- Возможно сохранение данных в табличном формате с расширением .xls и .xlsx.
- Отображение данных в строках и столбцахСтроки и столбцыЯчейка представляет собой пересечение строк и столбцов. Строки и столбцы составляют программное обеспечение, которое называется Excel. Область рабочего листа Excel разделена на строки и столбцы, и в любой момент времени, если мы хотим сослаться на определенное место этой области, нам нужно сослаться на ячейку. Подробнее для представления полей.
- Использование необходимого формата для данных разных типов.
- Разработка графиков и диаграммГрафики и диаграммыВ Excel график или диаграмма позволяют нам визуализировать информацию, которую мы собрали из наших данных. Это позволяет нам визуализировать данные простыми для понимания графическими способами. Для создания диаграмм или графиков в Excel необходимы следующие компоненты: 1 – числовые данные, 2 – заголовки данных и 3 – данные в правильном порядке. Узнайте больше о числовых данных, если они представлены.
- Использование статистического анализа данных.
- Использование программирования и макросов и разработка данных в режиме разработчика.
- Повышение гибкости при чтении больших данных с помощью сортировки и фильтрации.
То, что нужно запомнить
- Открытие файлов CSV — это простой способ преобразования данных CSV в Excel, при этом формат файла не меняется на .xls или .xlsx.
- Настройки по умолчанию предоставляются при открытии CSV-файла в Excel.
Рекомендуемые статьи
Эта статья представляет собой руководство по преобразованию файлов CSV в Excel. Здесь мы обсуждаем, как открывать, импортировать и преобразовывать файлы CSV в Excel, практические примеры и загружаемый шаблон Excel. Вы можете узнать больше об Excel из следующих статей: –
- Excel CSV UTF8
- CSV против Excel
- Что такое OneDrive Excel?
- Power Query Excel
Программы для Windows, мобильные приложения, игры - ВСЁ БЕСПЛАТНО, в нашем закрытом телеграмм канале - Подписывайтесь:)