Автоподбор высоты строки в Excel
Автоподбор высоты строки в Excel
В Excel есть высота строки по умолчанию, но мало кто знает, как она определяется. Высота строки по умолчанию определяется на основе размера шрифта, установленного при открытии файла Excel. Если в настройки по умолчанию не вносятся изменения, имя шрифта по умолчанию — «Calibri», а размер шрифта — «11», поэтому высота строки составляет 15 пунктов, что равно 20 пикселям.
После работы с рабочим листом нам может потребоваться настроить ширину и высоту строк и столбцов в соответствии со структурой данных. Мы можем изменить высоту и ширину строк по умолчанию в соответствии с нашим требованием. Итак, в этой статье мы покажем вам, как использовать высоту строки Excel AutoFit.
Оглавление
Программы для Windows, мобильные приложения, игры - ВСЁ БЕСПЛАТНО, в нашем закрытом телеграмм канале - Подписывайтесь:)
Например, предположим, что у вас есть набор данных, в котором текст распространяется на другие столбцы, поскольку его ширина меньше. Excel имеет определенные ограничения по высоте и ширине столбца. Следовательно, когда мы вставляем что-то, что занимает больше места, чем текущий размер, мы можем заметить, что это выливается наружу. В этой ситуации мы можем настроить строки и столбцы, чтобы они полностью соответствовали тексту в ячейке, используя функцию автоподбора в Excel, которая может разместить текст для нескольких столбцов и строк, одновременно регулируя ширину столбца и высоту строки.

Нам нужно нажать на нижнюю часть заголовка строки, чтобы увидеть высоту строки. Он отобразит высоту строки выбранной строки.

Как изменить высоту строки по умолчанию?
Мы можем изменить высоту строки в Excel от 0 до 409 пунктов. Итак, распространенный способ изменить высоту строки — перетащить границу строки вверх, чтобы уменьшить высоту строки, и перетащить ее вниз, чтобы увеличить высоту строки.

Когда мы перетаскиваем, мы можем видеть изменение точек и пикселей высоты строки в режиме реального времени.

Как только высота строки зафиксирована, мы можем применить такое же форматирование к другим строкам, используя рисовальщик формата excelFormat Painter ExcelFormat Painter в Excel — это инструмент, используемый для копирования того же формата одной ячейки или группы ячеек в другие ячейки. Вы найдете его на главной вкладке в разделе буфера обмена. Подробнее. Например, посмотрите на строки ниже.

Теперь мы изменим высоту второй строки на 24 пункта.

Теперь наша новая высота может выглядеть так.

Теперь нам нужна такая же высота строки для оставшейся строки. Мы выделим всю строку, нажав кнопку «Шифт+Пробел» ключ.

Теперь мы нажмем на опцию «Формат по образцу» на вкладке «ГЛАВНАЯ».

Далее мы применим кисть форматирования ко всем строкам.

Мы оставим наш левый щелчок мышью и увидим волшебство.

Он изменил высоту строки остальных строк в соответствии с высотой строки выбранной строки, т. е. строки номер 2.
Автоподбор высоты строки в Excel
Подобно тому, как мы изменили высоту строки в соответствии с нашими предпочтениями, мы можем автоматически настроить высоту строки одним нажатием кнопки.
Автоматическая настройка высоты строки зависит от размера данных каждой ячейки строки.
Шаги для автоподбора высоты строки в Excel следующие:
- Например, теперь нам нужно настроить высоту строки строки номер 2 для автоматической настройки.

- Мы поместим ваш курсор в нижнюю часть строки.

- Дважды щелкните, как только мы увидим четыре боковые клавиши со стрелками выше, и наша строка будет автоматически настроена в соответствии с содержимым строки.

- Точно так же, чтобы автоматически настроить высоту строки для оставшихся строк, мы должны сначала выбрать все строки.

- Мы дважды щелкнем внизу любой выбранной строки. В результате все выбранные строки будут скорректированы автоматически.

Мы также можем автоматически настроить высоту строки, используя два других метода — «Ручной метод» и «Метод быстрого доступа».
После выбора строк, которые необходимо настроить автоматически, на вкладке «ГЛАВНАЯ», перейдите к параметру «Формат» и щелкните раскрывающийся список параметров «Формат».

Из выпадающих вариантов мы выбираем вариант под названием «Автоподбор высоты строки».
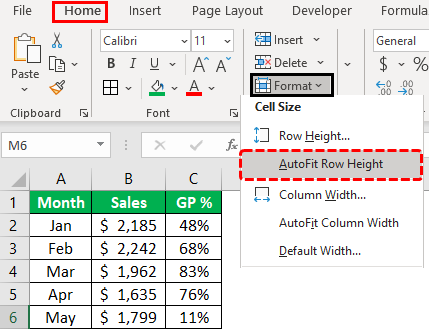
Теперь все выбранные высоты строк настраиваются автоматически.

Еще один метод — использование параметров сочетания клавиш ExcelИспользование параметров сочетания клавиш ExcelСочетание клавиш Excel — это способ более быстрого выполнения ручного задания.Подробнее АЛТ + О + Р + А. После выбора высоты строки, которая должна быть отрегулирована автоматически, мы нажимаем вышеуказанную горячую клавишу, и наша высота строки будет отрегулирована автоматически.

Нам не нужно держать клавиши, а нажимать одну за другой, чтобы автоматически настроить высоту строки.
То, что нужно запомнить
- Высота строки по умолчанию зависит от размера шрифта, который мы устанавливаем при открытии новой книги.
- Высота строки зависит от размера содержимого в строках.
Рекомендуемые статьи
Эта статья была руководством по автоподбору высоты строки в Excel. Мы обсудим, как автоподбор высоты строки в Excel с помощью различных методов и практических примеров. Вы можете узнать больше об Excel из следующих статей: –
- Автоподгонка в Excel
- Заголовок строки Excel
- Расчет рентабельности инвестиций в Excel
- Автоматическая ширина столбца Excel
Программы для Windows, мобильные приложения, игры - ВСЁ БЕСПЛАТНО, в нашем закрытом телеграмм канале - Подписывайтесь:)





