Удаленный доступ к компьютеру с помощью удаленного рабочего стола Chrome
- Инструмент Chrome Remote Desktop позволяет безопасно получать доступ к вашему компьютеру с другого компьютера или мобильного устройства.
- Удаленный рабочий стол Chrome может быть очень полезен для предоставления ИТ-поддержки или доступа к рабочему компьютеру во время работы из дома или в путешествии.
- Удаленный рабочий стол Chrome безопасен, но вам все равно придется использовать надежные пароли и рекомендации по обеспечению безопасности, чтобы ваши данные были в безопасности.
- Эта статья предназначена для владельцев бизнеса и ИТ-специалистов, заинтересованных в изучении удаленного рабочего стола Chrome.
Раньше получение удаленного доступа к компьютеру было сложным и длительным процессом, связанным с дорогостоящим программным обеспечением и высокой вероятностью сбоя. Это было громоздко для удаленной поддержки и неустойчиво для удаленной работы.
К счастью, сейчас существуют более удобные, бесплатные и безопасные инструменты, и одним из лучших является Google. Удаленный рабочий стол Chrome. Мы рассмотрим удаленный рабочий стол Chrome, как он работает, а также как установить и использовать этот инструмент.
Удаленный рабочий стол Chrome работает с мобильными операционными системами Windows, Mac, Chromebook и Linux, а также с мобильными операционными системами Android и iOS.
Программы для Windows, мобильные приложения, игры - ВСЁ БЕСПЛАТНО, в нашем закрытом телеграмм канале - Подписывайтесь:)
Что делает удаленный рабочий стол Chrome?
Chrome Remote Desktop — это программное обеспечение для удаленного рабочего стола, которое позволяет удаленно управлять другим компьютером с любого компьютера под управлением Windows, macOS или Linux. Кроме того, вы можете использовать мобильное устройство iOS или Android для удаленного доступа к компьютеру.
Чтобы использовать Chrome Remote Desktop, вам необходимо сначала установить веб-приложение на «хост»-компьютер, например, на ваш рабочий компьютер. На другом компьютере, например домашнем или защищенном бизнес-ноутбуке, вы будете использовать Chrome Remote Desktop для доступа к хост-компьютеру. Или вы можете загрузить приложение Chrome Remote Desktop для iOS или Android, чтобы получить доступ к хост-компьютеру.
Как настроить удаленный рабочий стол Chrome
Одной из лучших функций Chrome Remote Desktop является простая установка. После установки программного обеспечения вы можете настроить хост-компьютер как для удаленного доступа, так и для поддержки.
Добавьте Chrome Remote Desktop на хост-компьютер.
1. Перейдите к Интернет-магазин Chrome и искать Удаленный рабочий стол Chrome.
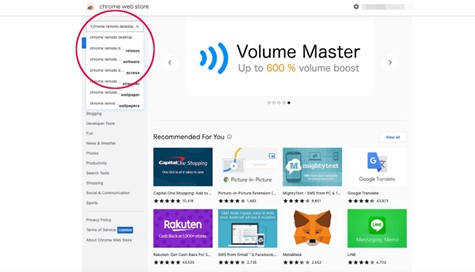
2. Выберите Удаленный рабочий стол Chrome из результатов поиска.
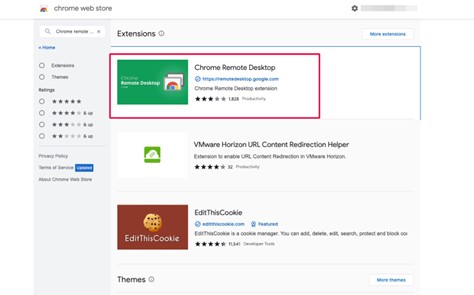
- Выбирать Добавить в Chrome.
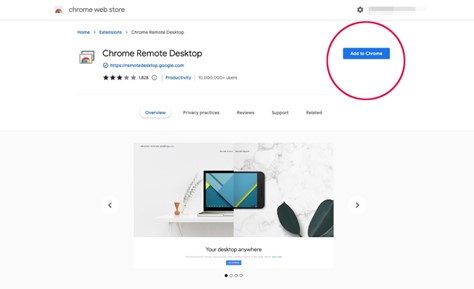
4. Выберите Добавить расширение подтвердить. Вам также может быть предложено установить веб-приложение, которое предлагает больше контроля.
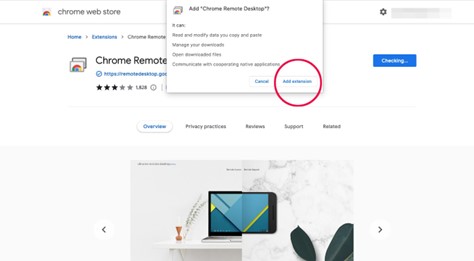
Настроить удаленный доступ.
После установки Chrome Remote Desktop вы можете настроить его для совместного использования вашего компьютера или доступа к другому компьютеру. Это функция, которую вы настроите, если хотите получить доступ к своему рабочему компьютеру из дома или во время путешествия.
1. Запустите расширение и выберите Удаленный доступ вкладка Под Настроить удаленный доступнажмите Включать.
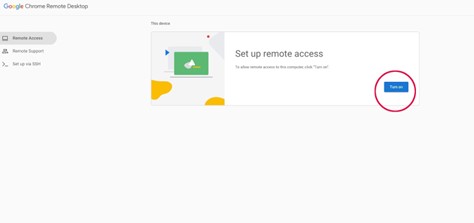
2. Назовите свой компьютер и нажмите Следующий.
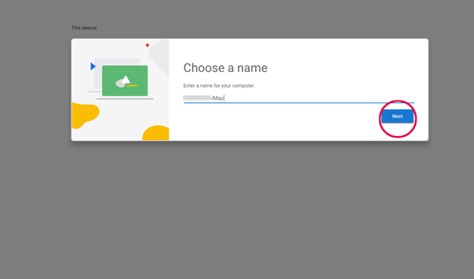
3. Введите PIN-код, состоящий не менее чем из шести цифр, и выберите Начинать.
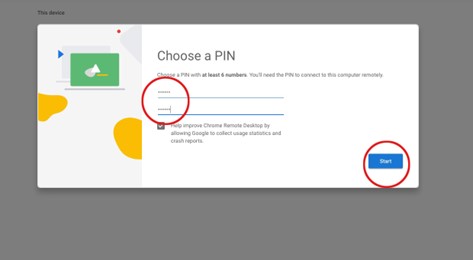
4. Введите пароль администратора, если будет предложено, и предоставьте Chrome Remote Desktop разрешение на доступ к вашему компьютеру. Вам также может потребоваться внести изменения в ваши настройки. После того, как вы настроите его, вы сможете получить доступ к своему компьютеру с другого устройства, используя свой PIN-код, который пригодится, когда вы работаете из дома или путешествуете. Ваш PIN-код останется прежним, если вы его не измените.
Настройте удаленную поддержку.
Другая основная функция Chrome Remote Desktop — удаленная поддержка. Настройка удаленной поддержки позволяет:
- Поделитесь своим текущим устройством (хостом) с другим пользователем, чтобы он мог помочь или поддержать техническую проблему или выполнить обновление.
- Просмотр и управление общим компьютером для ИТ-помощи.
Вот как настроить удаленную поддержку:
1. На главном экране Chrome Remote Desktop выберите Удаленный Поддерживать вкладка
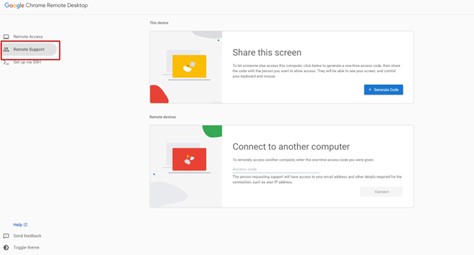
2. Чтобы разрешить другому пользователю доступ к компьютеру для удаленной поддержки, перейдите на страницу Поделиться этим экраном поле и выберите Сгенерировать код. В отличие от PIN-кодов, коды предназначены для одноразового использования.
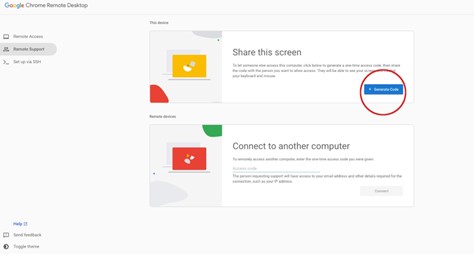
3. Поделитесь сгенерированным кодом с человеком, которому вы хотите предоставить доступ, например, с кем-то из вашего ИТ-отдела. После того, как они введут ваш код доступа, вы увидите диалоговое окно с их адресом электронной почты. Нажмите Делиться чтобы предоставить им доступ к вашему компьютеру.
4. Выберите Прекратить делиться для завершения подключенного сеанса.
5. Если вы поддерживаете другой компьютер или устраняете неполадки, попросите другого пользователя сгенерировать код на своем компьютере. Затем перейдите к Подключиться к другому компьютеру поле, введите код и нажмите Соединять.
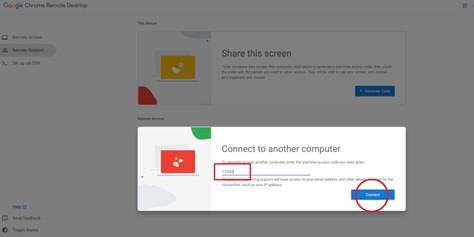
6. Как только другой пользователь нажмет Делиться чтобы подтвердить свое разрешение на доступ, вы можете управлять компьютером, как если бы вы находились перед ним. Чтобы завершить сеанс обмена, закройте вкладку или выберите Параметрызатем Отключить.
Как получить доступ к удаленному компьютеру с устройства iOS или Android
Удаленный рабочий стол Chrome позволяет получить доступ к рабочему компьютеру через мобильное устройство. Эта функция предназначена для того, чтобы помочь вам получить доступ к вашему программному обеспечению и файлам, а не для удаленной помощи в устранении неполадок.
Выполните следующие действия на устройстве iOS или Android:
1. Загрузите приложение Chrome Remote Desktop для iOS. или установить Chrome Remote Desktop из Google Play Store.
2. Запустите приложение и войдите в систему, если будет предложено.
3. Выберите компьютер, который вы настроили для удаленного доступа, и введите его PIN-код. Вы увидите экран удаленного компьютера.
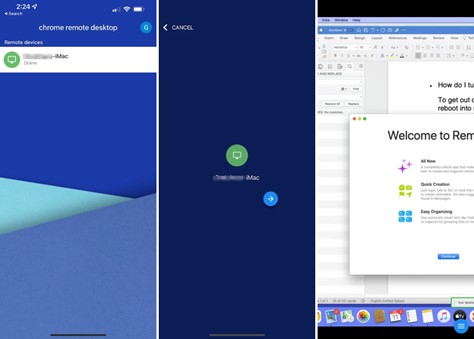
4. Приложение по умолчанию использует сенсорный интерфейс с функциями масштабирования и касания. Включите режим курсора для большего контроля и используйте клавиатуру для ввода текста. С современным смартфоном или планшетом с высоким разрешением ориентироваться на удивление легко.
Удаленный рабочий стол Chrome для мобильных устройств — отличный инструмент для удаленной работы, который помогает быстро выполнить задачу или получить доступ к забытому файлу.
Безопасен ли удаленный рабочий стол Chrome?
Хотя программное обеспечение для удаленного рабочего стола сопряжено с неотъемлемыми рисками, удаленный рабочий стол Chrome безопасен и надежен. Его удаленные сеансы используют компьютерное шифрование AES через безопасное SSL-соединение, защищая ваши данные при удаленном доступе к вашему компьютеру.
Кроме того, при предоставлении доступа к Chrome Remote Desktop вы создадите одноразовый код доступа и предоставите его другому пользователю.
Хотя Chrome Remote Desktop безопасен, конфиденциальность ваших данных зависит от ваших методов кибербезопасности. Если вы не используете программное обеспечение для защиты данных, не создаете надежные пароли или повторно используете PIN-коды, ваши данные станут уязвимы для киберпреступников.
Шифрование имеет решающее значение, если ваша компания собирает данные, которые включают личную информацию, такую как имена, даты рождения и номера социального страхования. Вам может быть предъявлен иск, если эта информация будет украдена, просочилась или передана.
Плюсы и минусы использования Chrome Remote Desktop
Чтобы помочь вам решить, является ли Chrome Remote Desktop жизнеспособным вариантом для вашего бизнеса, вот некоторые основные преимущества и недостатки этого инструмента удаленного доступа.
Плюсы
- Удаленный рабочий стол Chrome можно загрузить и использовать бесплатно. Вы будете использовать свою учетную запись Google, которая также бесплатна, для доступа к приложению.
- Это легко настроить. Даже если вы никогда раньше не использовали программное обеспечение для удаленного доступа, Chrome Remote Desktop прост в настройке и использовании. Если на вашем компьютере уже установлен браузер Chrome, вы всего в нескольких шагах от использования удаленного программного обеспечения.
- Он прост в использовании и управлении. Удаленный рабочий стол Chrome отлично подходит для управления удаленными работниками и назначения данных и разрешений в разных местах. Вы также можете легко контролировать, каких пользователей вы хотите видеть на своем экране.
- Это безопасное программное обеспечение. Удаленный рабочий стол Chrome обеспечивает высокую безопасность благодаря автоматическому шифрованию данных. Приложение получает регулярные обновления, чтобы обеспечить актуальность его протоколов безопасности и удобство использования.
Минусы
- Для удаленного рабочего стола Chrome требуется браузер Chrome. Удаленный рабочий стол Chrome работает только с браузером Chrome. Если вы предпочитаете другой браузер, вам придется переключиться на браузер Chrome, чтобы использовать Chrome Remote Desktop.
- Он не может обрабатывать несколько сеансов. Удаленный рабочий стол Chrome не обладает достаточной вычислительной мощностью для обработки нескольких подключений с различными сетевыми настройками. Это затрудняет управление более чем одним устройством одновременно.
- Это не позволяет перетаскивать передачи. Многие приложения удаленного рабочего стола позволяют безопасно обмениваться файлами, перетаскивая их в нужное место. Удаленный рабочий стол Chrome не поддерживает эту функцию. Вместо этого вам придется копировать элементы и перемещать их между дисками.
- В нем нет встроенного чата. Без встроенной функции чата пользователи не могут общаться через программу, поэтому вам придется использовать отдельную программу для обмена информацией.
Если вашему бизнесу требуется более надежное решение для удаленного доступа к ПК с чатом и перетаскиванием, ознакомьтесь с нашими обзорами лучшего программного обеспечения для удаленного доступа к ПК, чтобы найти решение, соответствующее вашим потребностям.
Безопасный доступ и передача ваших данных
Удаленный рабочий стол Chrome может быть полезен для предоставления ИТ-поддержки сотрудникам или доступа к вашему рабочему компьютеру во время работы из дома. Для дополнительной защиты ваших данных обязательно завершите сеанс и закройте приложение, когда закончите использовать программу. Таким образом, вы предотвратите доступ нежелательных лиц к другому вашему устройству и его файлам.
Шон Пик и Шон Райли участвовали в написании и написании этой статьи.
Программы для Windows, мобильные приложения, игры - ВСЁ БЕСПЛАТНО, в нашем закрытом телеграмм канале - Подписывайтесь:)






