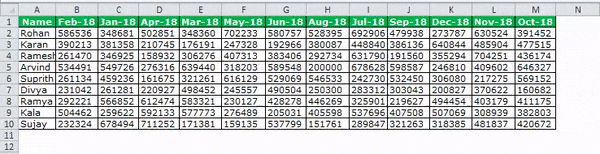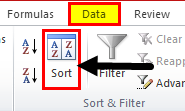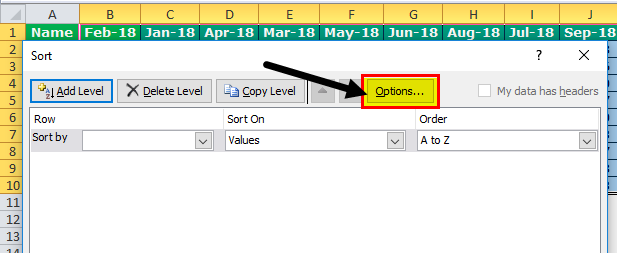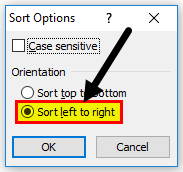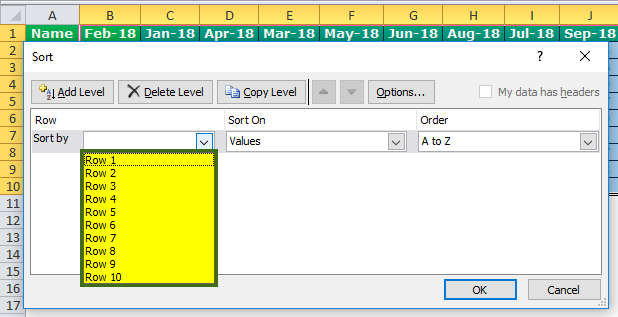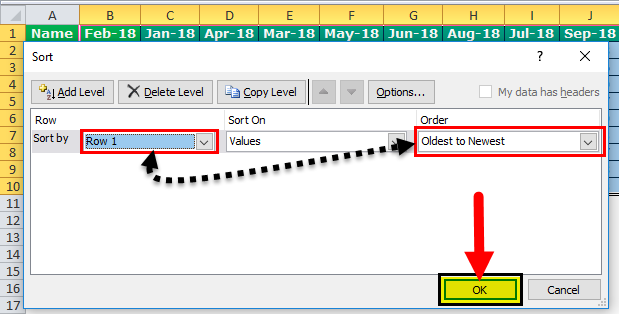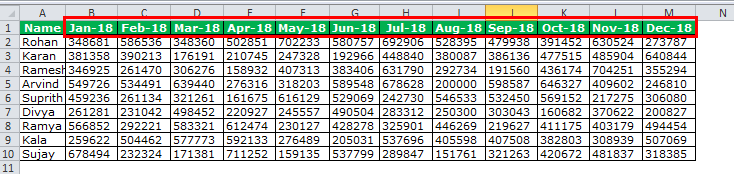Сортировка по столбцам в Excel
Как отсортировать данные столбца в Excel? (Шаг за шагом)
Выполните следующие шаги, чтобы отсортировать столбец в Excel:
- Например, мы должны выбрать данные. Выбрать означает, что нам не нужно выбирать все данные, а выбирать в соответствии с изображением ниже. Мы выберем только столбцы от B до M.

- Мы должны перейти на вкладку «Данные» и выбрать опцию «Сортировка». (Мы также можем нажать ALT + D + S).

- Теперь мы нажмем «Параметры».

- При нажатии на кнопку «Параметры» откроется диалоговое окно, показанное ниже. Во-первых, мы должны выбрать «Сортировать слева направо».

Как только мы выбираем эту опцию в Excel, он понимает данные справа налево, а не сверху вниз.
- Нам нужно щелкнуть раскрывающийся список Excel «Сортировать по». В результате мы не увидим никакого заголовка. Вместо этого отображаются только Row1, Row2 и Row3, как показано ниже.

- Он поймет наши требования здесь. Теперь нам нужно отсортировать данные по месяцам. Наш месяц стоит в первой строке. Итак, мы должны выбрать «Строка 1» в качестве опции. Поскольку мы сортируем данные по месяцам с января по декабрь, они становятся самыми старыми и новыми. Поэтому выберите «От старых к новым» в разделе «Заказ».

- Нажмите кнопку «ОК», чтобы отсортировать данные с января по декабрь.

Оглавление
Пример сортировки столбца в Excel
Я был на собеседовании, и я дал данные от менеджера по найму, чтобы отсортировать данные по заголовку. Он дал мне приведенные ниже данные и попросил отсортировать данные. Первый столбец должен быть «Доход,” у второго должно быть «Расходы,” и последний столбец должен быть «Выгода.“
Программы для Windows, мобильные приложения, игры - ВСЁ БЕСПЛАТНО, в нашем закрытом телеграмм канале - Подписывайтесь:)
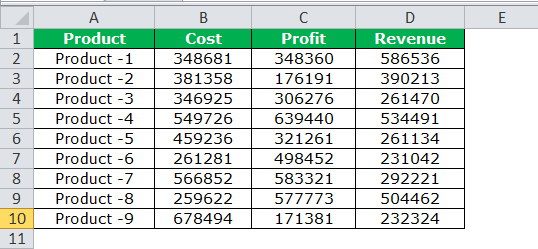
Я на минуту подумал, что он не просил меня сортировать данные по алфавиту. Если бы это было так, для меня это была бы прогулка в парке. Вместо этого он попросил меня сортировать по-другому.
Подумав минуту, я вспомнил об опции «Пользовательская сортировка». В «Пользовательской сортировке» мы можем указать заголовки и решить, какой из них должен быть первым, вторым и т. д.
- Шаг 1: Мы должны выбрать данные.
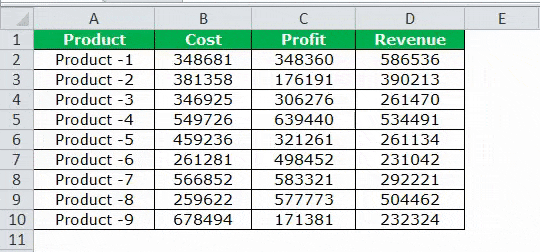
- Шаг 2: Нажимать «АЛТ + Д + С» и иди к «Параметры.”
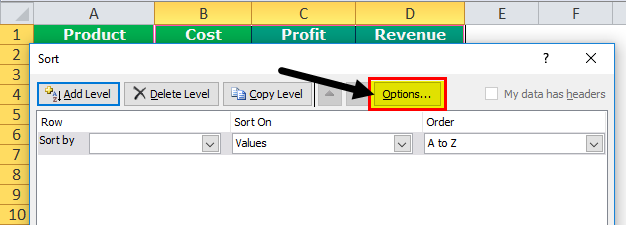
- Шаг 3: Мы должны выбрать «Сортировать слева направо».
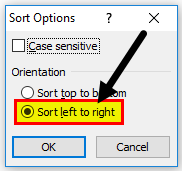
- Шаг 4: Нажмите «ОК» и в разделе «Сортировать по» выберите «Строка1».
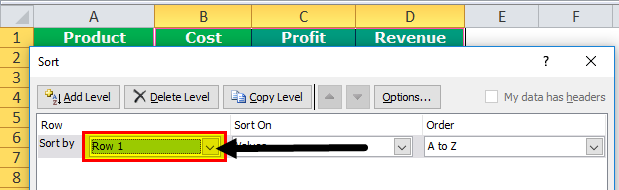
- Шаг 5: Поскольку нам нужно выполнить пользовательскую сортировку, мы не можем выбрать от А до Я, но мы должны выбрать опцию «Пользовательский список».
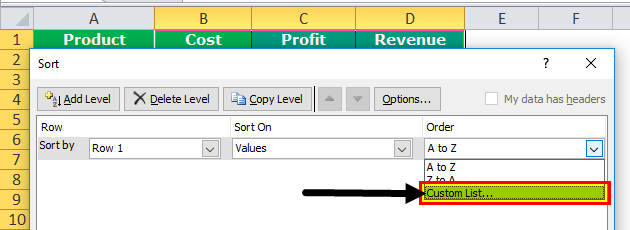
- Шаг 6: В пользовательском спискеПользовательский списокПользовательские списки в Excel используются для сортировки данных на основе выбора пользователя и особенно полезны, когда вам нужно выполнять несколько задач с одними и теми же данными на повторяющейся основе. Подробнее, мы можем упомянуть наш порядок сортировки. В разделе «Список записей» мы сказали наш порядок.
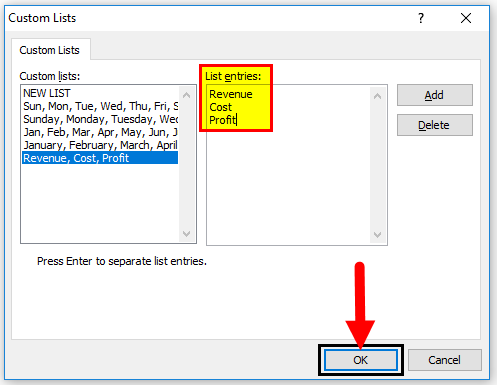
- Шаг 7: Нажмите «ОК». Список «Порядок» будет показан в диалоговом окне «Сортировка».
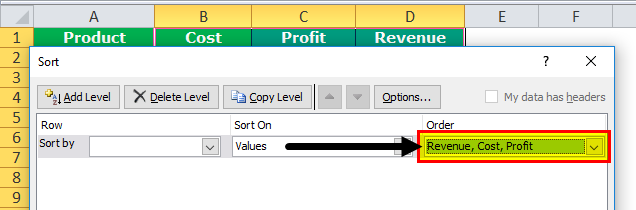
- Шаг 8: Нажмите «ОК». Он отсортирует данные в соответствии с заданными нами значениями.
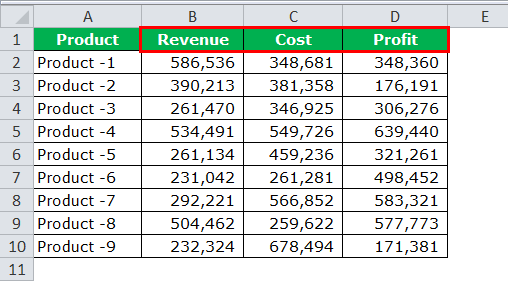
То, что нужно запомнить
- Важно выбрать параметры и установить наш метод сортировки «Сортировать справа налево». В противном случае он будет сортировать его как тип строки.
- Удобна сортировка при расположении заголовков по алфавиту.
- В отличие от сортировки строк, при сортировке столбцов нет параметра «Мои данные имеют заголовок».
- Мы можем сортировать даты от самой старой до самой новой.
Рекомендуемые статьи
Эта статья представляет собой руководство по сортировке столбцов в Excel. Здесь мы обсудим, как сортировать столбец в Excel, используя примеры Excel и загружаемые шаблоны Excel. Вы также можете ознакомиться с этими полезными инструментами Excel:
- Сортировка по цвету в Excel
- Сортировка по номеру в Excel
- Сортировка данных в Excel
- Фильтр в Excel
- Как отслеживать изменения в Excel?
Программы для Windows, мобильные приложения, игры - ВСЁ БЕСПЛАТНО, в нашем закрытом телеграмм канале - Подписывайтесь:)