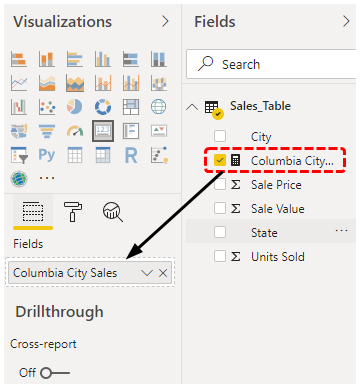Power BI Расчет
Функция вычисления Power BI
Функция CALCULATE — это часто используемая функция DAX в Power BI. Несмотря на то, что функция CALCULATE ничего не может сделать, она работает как базовая функция для применения других функций DAX в различных сценариях. Например, предположим, что вы хотите применить фильтр и найти средние продажи для одного конкретного города. В этом случае мы можем использовать функцию РАСЧЕТ, чтобы применить фильтр и выполнить вычисления.
Оглавление
Итак, функция РАСЧЕТ вычисляет выражение, заданное пользователем, со всеми примененными фильтрами. Ниже приведен синтаксис функции ВЫЧИСЛИТЬ.
Программы для Windows, мобильные приложения, игры - ВСЁ БЕСПЛАТНО, в нашем закрытом телеграмм канале - Подписывайтесь:)

Примеры функции расчета Dax в Power BI
Ниже приведены примеры функции DAX CALCULATE.
Пример №1
Ниже приведены данные, которые мы будем использовать для демонстрации функции РАСЧЕТ в Power BI. Вы можете использовать те же данные, загрузив книгу Excel по ссылке ниже.
.free_excel_div{фон:#d9d9d9;размер шрифта:16px;радиус границы:7px;позиция:относительная;margin:30px;padding:25px 25px 25px 45px}.free_excel_div:before{content:»»;фон:url(центр центр без повтора #207245;ширина:70px;высота:70px;позиция:абсолютная;верх:50%;margin-top:-35px;слева:-35px;граница:5px сплошная #fff;граница-радиус:50%} Вы можете скачать этот шаблон Power BI Calculate Excel здесь — Шаблон Excel для расчета Power BI
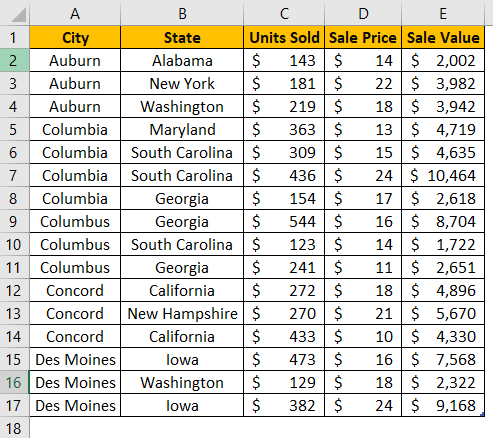
Вы можете напрямую загрузить таблицу данных в файл Power BI. Мы уже загрузили таблицу в файл Power BI Desktop.
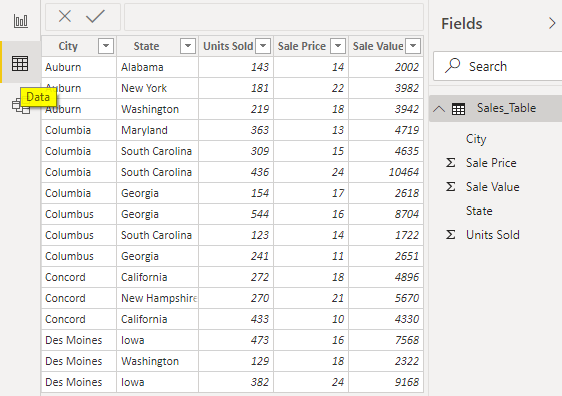
Теперь мы поэкспериментируем с функцией ВЫЧИСЛИТЬ, чтобы получить разные наборы результатов.
Получите общий объем продаж в одном конкретном городе
Например, предположим, что вам нужно создать «Новая мера». что дает общее количество для одного конкретного города, например, город «Колумбия».
Шаги по использованию функции вычисления DAX в Power BI следующие.
- Щелкните правой кнопкой мыши таблицу и выберите параметр «Новая мера».

- Дайте название этому показателю «Продажи в городе Колумбия».

- Теперь откройте функцию ВЫЧИСЛИТЬ.

- Выражение — это первый вариант. В этом примере нам нужно добавить общее количество городов «Колумбия», поэтому откройте функцию СУММ.

- «Имя столбца», которое нам нужно СУММИТЬ, — это столбец «Объем продаж», поэтому выберите соответствующий столбец.

- «Имя столбца», которое нам нужно СУММИТЬ, — это столбец «Объем продаж», поэтому выберите соответствующий столбец.

- Таблица, на которую мы ссылаемся, называется «Sales_Table». Итак, сначала выберите имя таблицы.

- Нам нужно выбрать столбец «Город» для FilterExpression и указать критерии как «Колумбия».

- Мы сделали. Закройте две скобки и нажмите клавишу «Ввод», чтобы получить новую меру.

- Перетащите «Columbia City Sales» в «Fields», чтобы увидеть новую меру.

- Теперь эта мера дает только общий объем продаж города «Колумбия».

- Вы также можете перепроверить общее количество городов «Колумбия» в Excel.

Таким образом, мы можем использовать функцию ВЫЧИСЛИТЬ для получения разных результатов.
Пример #2
Предположим, что для города «Колумбия» нам нужно только значение продаж для штата «Южная Каролина», поэтому на этот раз нам нужно применить два фильтра.
- Продолжая предыдущую функцию DAX, закройте только одну скобку и откройте другую функцию фильтра.

- Еще раз упомянем таблицу, на которую мы ссылаемся.

- На этот раз нам нужно применить фильтр к столбцу «Штат», выбрать столбец и указать критерий «Южная Каролина».

- «Стоимость продаж» штата Южная Каролина показана ниже.

Наше новое общее количество будет 15 099. Это стоимость продаж для штата «Южная Каролина» в городе «Колумбия».
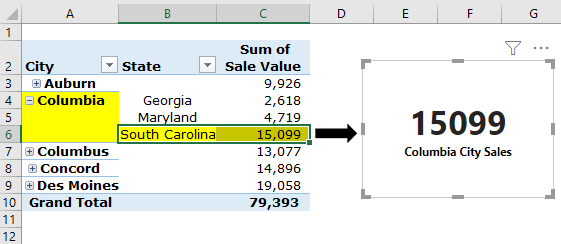 Пример №3
Пример №3
Вы хотите найти процентную долю каждого города в общем объеме продаж. Это делается с помощью приведенной ниже формулы.
% Доля = Распродажа в городе / Общий объем продаж * 100
Но одна проблема заключается в том, что это не тот Excel, который можно гибко использовать со ссылками на ячейки. Например, если у нас есть данные в ячейке A2 и мы хотим использовать их в ячейке A1, используйте =A2 в ячейке A1, и это скопирует значение A2 в A1. Подробнее. Идея состоит в том, чтобы получить общую сумму продаж по всем городским суммам.
- Итак, нам нужно создать еще одну меру, которая выглядит следующим образом.

- Теперь сначала вставьте визуальный элемент «Таблица».

- Добавьте столбцы «Город» и «Объем продаж» для этой визуальной таблицы.

- Как вы можете видеть выше, у нас есть общее количество для каждого города. Общая стоимость продаж составляет 79 393. Теперь перетащите новый столбец показателей «Общие продажи».


- Теперь, как видите, для каждого города у нас есть значение «Общий объем продаж». Теперь, используя эти две меры, мы можем создать новую меру для получения процентной доли. Используйте функцию ниже, чтобы получить новую меру.

- Перетащите эту новую меру в таблицу, чтобы получить «процентную долю» каждого города.

Теперь у нас есть столбец «% доли». Таким образом, используя функцию CALCULATE DAX, мы можем получить выражения на основе различных фильтров и условий.
Примечание: Мы также можем скачать файл функции Power BI CALCULATE по ссылке ниже. Мы можем просмотреть окончательный результат.
.free_pbi_div {фон: #d9d9d9; размер шрифта: 16px; радиус границы: 7px; положение: родственник; поле: 30 пикселей; отступ: 25px 25px 25px 45px; } .free_pbi_div:before { содержимое: «»; фон: url(центр по центру без повтора #f2c811; ширина: 70 пикселей; высота: 70 пикселей; положение: абсолютное; верх: 50%; верхнее поле: -35 пикселей; левое: -35 пикселей; граница: 5 пикселей сплошная #fff; граница- радиус: 50%; } Вы можете скачать этот шаблон функции расчета Power BI здесь — Шаблон функции расчета Power BI
То, что нужно запомнить
- Функция РАСЧЕТ в Power BI используется для получения разных результатов в зависимости от условий.
- Функция CALCULATE используется с другими функциями DAX в Power BI для выполнения работы.
Рекомендуемые статьи
Эта статья представляет собой руководство по функции Power BI CALCULATE. Здесь мы обсудим использование функции CALCULATE DAX в Power BI для применения других функций и практических примеров. Вы можете узнать больше о Power BI из следующих статей: –
- РЕЗЮМЕ Функция в Power BI
- Создайте визуальную матрицу в Power BI
- СВЯЗАННЫЕ С Power BI
- Применение функции СЧЁТЕСЛИ в Power BI
- Примеры отчетов Power BI
Программы для Windows, мобильные приложения, игры - ВСЁ БЕСПЛАТНО, в нашем закрытом телеграмм канале - Подписывайтесь:)