Отчеты общего доступа Power BI
Совместное использование отчетов Power BI
Существуют разные способы поделиться отчетом в Power BI. Существует простой способ поделиться отчетом с помощью кнопки «Поделиться». Но есть и другие методы, такие как использование рабочей области, публикация отчета в Интернете или встраивание его в точку общего доступа и безопасное встраивание.
Конечная цель создания аналитических данных, визуализации и детального анализа данных — упростить процесс принятия решений. Но те, кто создает понимание данных, — это не лица, принимающие решения, а другие люди. Итак, нам нужно поделиться готовой панелью мониторинга или отчетом с пользователями, принимающими решения.
Оглавление
Программы для Windows, мобильные приложения, игры - ВСЁ БЕСПЛАТНО, в нашем закрытом телеграмм канале - Подписывайтесь:)
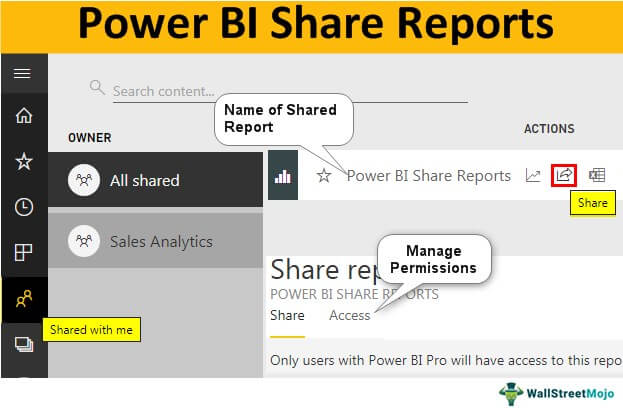
Как публиковать отчеты Power BI?
Прежде чем предоставлять отчеты Power BI конечным пользователям, нам сначала необходимо «опубликовать» отчет о версии для настольных компьютеров в учетной записи служб Power BI.
Чтобы опубликовать отчет, выполните следующие действия.
Шаг 1: Откройте отчет, подготовленный в Power BI Desktop.
Шаг 2: После открытия панели инструментов перейдите на вкладку «Главная» и нажмите «Опубликовать».

Шаг 3: Войдите в учетную запись службы Power BI
Если вы уже вошли в учетную запись Power BI, вам не будет предложено войти в систему. В противном случае вы должны войти в учетную запись службы Power BI с зарегистрированным идентификатором электронной почты.
Шаг 4: Выберите целевой файл и нажмите «Выбрать».

Загрузка займет некоторое время. Когда отчет будет опубликован в службах Power BI, мы получим приведенное ниже подтверждающее сообщение.

Нажмите «Понятно», чтобы закрыть это окно.
Войдите в службы Power BI, чтобы поделиться отчетами
После публикации войдите в учетную запись служб Power BI.
- Чтобы войти в систему, щелкните свое имя пользователя и выберите параметр «Служба Power BI» на панели инструментов.

В Power учетная запись служб BI, наши опубликованные информационные панели и отчеты по умолчанию находятся в разделе «Моя рабочая область».

Нажмите «Отчеты», чтобы увидеть название нашего опубликованного отчета. Нажмите на это, чтобы просмотреть отчет в деталях.

Как поделиться отчетами Power BI с другими?
После того, как опубликованные отчеты будут размещены в «Моей рабочей области», мы можем поделиться отчетом. Этот метод является наиболее распространенным способом обмена отчетом с другими пользователями.
Чтобы поделиться отчетами Power BI, выполните следующие действия.
- Перейдите в раздел «Отчеты». Вы можете увидеть небольшой значок «Поделиться».

Чтобы поделиться отчетами с другими пользователями, независимо от того, использует ли их ваша организация или кто-то еще, вам нужен Лицензия Power BI Pro делиться ими с другими, а не с вами. Получатель также должен иметь Лицензия Power BI Pro.
- После того, как вы нажмете кнопку «Поделиться», вам будет предложено ввести адрес электронной почты получателя и при необходимости добавить сообщение с параметрами.

Введите идентификатор электронной почты целевого человека, для которого вы делитесь отчетами.
- После этого у нас есть еще несколько вариантов управления долей, как показано ниже.
«Разрешить получателям делиться вашим отчетом», «Разрешить пользователям создавать новый контент с использованием базовых наборов данных» и «Отправлять уведомления по электронной почте получателям». Вы можете выбрать и отменить выбор любого из элементов в зависимости от ваших требований.
- Нажмите кнопку «Поделиться», чтобы поделиться отчетом с введенным идентификатором адреса электронной почты.

- Теперь получателю необходимо войти в учетную запись службы Power BI (у него должна быть лицензия Pro), и ему нужно щелкнуть вкладку «Доступные мне», и он может увидеть имя владельца и название статьи. они поделились.

Теперь они могут использовать эти общие отчеты для просмотра и принятия решений.
Вариант доступа
При совместном использовании отчета мы также можем видеть, кто получил доступ к отчету на вкладке «Доступ» или на панели общего доступа.

В том же окне мы можем остановить общий доступ к отчету и запретить другим пользователям делиться отчетом.
- На вкладке «Доступ» нажмите на многоточие (три точки).

- Мы видим две опции: «Читать» и «Удалить доступ».

Если вы выберете вариант «Читать», другие люди продолжат делиться отчетом с кем угодно. Если вы выберете опцию «Удалить доступ», это удалит доступ человека.
Преимущества и недостатки метода совместного использования
- Преимущества: Это наиболее распространенный способ совместного использования панели мониторинга или отчета с конечными пользователями. Это один из простых и быстрых способов распространения отчета среди нескольких пользователей.
- Недостатки: Хотя это простой метод, он имеет свои ограничения. С помощью этого метода мы не можем указать доступ к редактированию для конечных пользователей. Это не очень хорошая практика, потому что, если создание информационной панели представляет собой командную среду, в которой у одного человека есть определенный набор задач, а другие ребята выполняют другой набор задач, тогда это становится просто бумагой для чтения. Еще один недостаток — мы не можем поделиться несколькими отчетами, а информационные панели — это время.
То, что нужно запомнить
- Это основной метод обмена.
- Рабочая область и приложение Power BI — это другие способы совместного использования отчетов и панелей мониторинга.
Рекомендуемые статьи
Эта статья представляет собой руководство по отчетам Power BI Share. Здесь мы обсудим, как делиться отчетами Power BI с другими и управлять разрешениями с помощью примера. Вы можете узнать больше из следующих статей: –
- СВЯЗАННЫЕ С Power BI
- Рассчитать в Power BI
- Как создать панель мониторинга в Power BI?
- Бесплатная версия Power BI против версии Pro
- Power BI против SSRS
Программы для Windows, мобильные приложения, игры - ВСЁ БЕСПЛАТНО, в нашем закрытом телеграмм канале - Подписывайтесь:)



