Макросы VBA
Что такое макрос VBA в Excel?
А Макрос VBA это не что иное, как строка кода, которая указывает Excel выполнить определенную задачу. Как только мы напишем код на VBA, мы можем выполнить ту же задачу в любое время в рабочей книге. Код макроса может устранить повторяющиеся, скучные задачи и автоматизировать процесс.
Если вы новичок в VBA и ничего о нем не знаете, эта статья поможет вам начать знакомство с макросами. Итак, давайте начнем путешествие вашего класса кодирования сегодня.
VBA Visual Basic для приложений — это язык программирования Microsoft для продуктов Microsoft, таких как Excel, Word и PowerPoint. Он будет выполнять все программирование, которое мы хотим выполнить в VBE (редактор Visual Basic Редактор Visual Basic Редактор Visual Basic для приложений — это интерфейс сценариев. Эти сценарии в первую очередь отвечают за создание и выполнение макросов в программном обеспечении Microsoft. Подробнее). Это платформа для написания нашего кода задач для выполнения в Excel. Чтобы начать с кодирования VBAКод VBAКод VBA относится к набору инструкций, написанных пользователем на языке программирования приложений Visual Basic в редакторе Visual Basic (VBE) для выполнения определенной задачи. Подробнее в Excel необходимо записать макрос.
Программы для Windows, мобильные приложения, игры - ВСЁ БЕСПЛАТНО, в нашем закрытом телеграмм канале - Подписывайтесь:)
Оглавление
- Что такое макрос VBA в Excel?

Включить вкладку «Разработчик» в Excel
Кодирование VBA доступно на вкладке «Разработчик» в excel. Вкладка «Разработчик» в Excel. Включение вкладки «Разработчик» в Excel может помочь пользователю выполнять различные функции для VBA, макросов и надстроек, таких как импорт и экспорт XML, разработка форм и т. д. Эта вкладка отключена по умолчанию. в экселе; таким образом, пользователю необходимо сначала включить его в меню параметров. Подробнее.
Если вы не видите эту вкладку разработчика в своем Excel, выполните следующие действия, чтобы включить вкладку «Разработчик» в Excel.
Примечание: Мы используем версию Excel 2016. Шаг 1: Перейдите в Файл.
 Шаг 2: В разделе «Файл» перейдите в «Параметры».
Шаг 2: В разделе «Файл» перейдите в «Параметры».
 Шаг 3: Выберите «Настроить ленту».
Шаг 3: Выберите «Настроить ленту».
Вы увидите окно Excel «Параметры» из этого выбора Настроить ленту вариант.
 Шаг 4: Установите флажок «Вкладка «Разработчик», чтобы включить его.
Шаг 4: Установите флажок «Вкладка «Разработчик», чтобы включить его.
 Шаг 5: Нажмите OK, чтобы включить его.
Шаг 5: Нажмите OK, чтобы включить его.
Теперь вы должны увидеть вкладку «Разработчик».

Как записывать макросы в Excel VBA?
.free_excel_div{фон:#d9d9d9;размер шрифта:16px;радиус границы:7px;позиция:относительная;margin:30px;padding:25px 25px 25px 45px}.free_excel_div:before{content:»»;фон:url(центр центр без повтора #207245;ширина:70px;высота:70px;позиция:абсолютная;верх:50%;margin-top:-35px;слева:-35px;граница:5px сплошная #fff;граница-радиус:50%} Вы можете скачать этот шаблон VBA Macro Excel здесь — Шаблон макроса VBA Excel
Пример №1
Мы начнем сразу с записи макросов MacroRecording Макросы MacroRecording — это метод, с помощью которого Excel сохраняет задачи, выполняемые пользователем. Каждый раз, когда запускается макрос, именно эти действия выполняются автоматически. Макросы создаются либо на вкладке «Вид» (в раскрывающемся списке «Макросы»), либо на вкладке «Разработчик» Excel. читать далее. Затем на вкладке «Разработчик» нажмите Запись макроса.

Как только вы нажмете «Записать макрос», Excel попросит вас дать имя вашему макросу.

Дайте правильное имя макросу. Он не должен содержать пробелов или специальных символов. Например, вы можете указать подчеркивание (_) в качестве разделителя слов, а затем нажать «ОК», чтобы начать запись.

С этого момента программа записи макросов продолжает записывать все ваши действия на листе Excel.
Во-первых, мы выберем ячейку A1.

Теперь мы будем набирать «Добро пожаловать в ВБА» в ячейке А1.

Теперь мы остановим запись на вкладке «Разработчик».

Итак, Excel перестает записывать действия, которые мы делаем в Excel. Теперь давайте посмотрим, как Excel записывает действия. На вкладке «Разработчик» нажмите «Visual Basic».
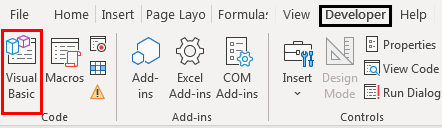
Как только вы нажмете «Visual Basic», мы увидим окно ниже.

Дважды щелкните «Модули».

Теперь мы увидим код справа.

Код макроса начинается со слова СУБ.
Весь макрос состоит из двух частей: «Голова» и «Хвост», потому что у каждого макроса есть имя.
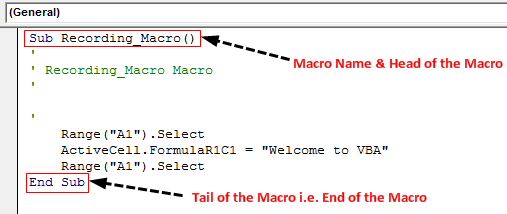
В промежутке между головой и хвостом макроса Excel записал все действия.
Первое, что мы сделали после начала записи макроса, это мы выбрали ячейку A1, и Excel записал ее как Диапазон («А1»). Выбирать.
Второе действие было, когда мы ввели значение «Добро пожаловать в VBA». Когда мы его выбрали, он стал активной ячейкой, поэтому Excel записал активность как ActiveCell.FormulaR1C1 = «Добро пожаловать в VBA».
Примечание: R1C1 — строка 1, столбец 1.
Третье действие: после ввода слова «Добро пожаловать в VBA» мы нажимаем клавишу «Ввод», и Excel выбирает ячейку A2.
Таким образом, программа записи макросов записывала все наши действия на листе Excel. Теперь удалите слово в ячейке A1.

Удалив слово, переходим в VBE, где снова находится наш код. Нажмите кнопку «Выполнить», чтобы ввести то же текстовое значение в ячейку A1.
Примечание: Горячая клавиша для запуска кода — F5.

Итак, макрос выполняется, и мы снова получаем то же значение. Таким образом, мы можем автоматизировать нашу повседневную рутинную работу, чтобы сэкономить время и избавиться от скучных повседневных задач.
Пример №2 –
Теперь давайте запишем еще один макрос, чтобы лучше понять. В этой записи мы будем вставлять серийные номера от A1 до A10.
Перейдите на вкладку «Разработчик» и нажмите «Записать макрос», как показано в приведенном выше примере.

Нажмите «ОК», чтобы начать запись. Сначала мы введем 1, 2, 3, а затем перетащим маркер заполнения. Ручка заполнения. Ручка заполнения в Excel позволяет избежать копирования и вставки каждого значения в ячейки и вместо этого использовать шаблоны для заполнения информации. Этот крошечный крест — универсальный инструмент в пакете Excel, который можно использовать для ввода данных, преобразования данных и многих других приложений. подробнее для вставки серийных номеров.
Используя «Fill Handle», мы будем вставлять серийные номера.

Теперь нажмите «Остановить запись».

Перейдите в «Редактор Visual Basic» и посмотрите, что это за код.

Давайте теперь посмотрим на код. Во-первых, мы выбрали ячейку A1.
Код:
Диапазон («A1»). Выберите
Во-вторых, мы вставили 1 в активную ячейку.
Код:
АктивСелл.ФормулаR1C1 = «1»
Третье действие было, когда мы выбрали ячейку A2.
Код:
Диапазон («A2»). Выберите
Четвертое действие заключалось в том, что мы вставили 2 в активную ячейку.
Код:
АктивСелл.ФормулаR1C1 = «2»
Пятое действие было, когда мы выбрали ячейку A3.
Код:
Диапазон («A3»). Выберите
В шестом упражнении мы вставили 3 в активную ячейку.
Код:
АктивСелл.ФормулаR1C1 = «3»
Затем мы выбрали диапазон ячеек от A1 до A3.
Код:
Диапазон («A1:A3»).Выбрать
После выбора ячеек мы заполнили серийные номера с помощью маркера заполнения.
Код:
Selection.AutoFill Destination:=Range(«A1:A10»), Type:=xlFillDefault
Итак, наконец, мы выбрали диапазон от A1 до A10.
Код:
Диапазон («A1:A10»).Выбрать
Таким образом, вы можете запускать этот код всякий раз, когда мы хотим вставить серийные номера от 1 до 10 в ячейки от A1 до A10.
Как сохранить книгу макросов?
Книгу Excel, содержащую код макроса, необходимо сохранить как «Книгу с поддержкой макросов». Затем нажмите «Сохранить как» и выберите расширение файла. Расширение FileExcel представляет формат файла. Это помогает пользователю сохранять различные типы файлов Excel в различных форматах. Например, .xlsx используется для простых данных, а XLSM используется для хранения кода VBA. Читать далее как «Рабочая книга с поддержкой макросов».

То, что нужно запомнить
- Это всего лишь вводная часть учебника по макросам VBA. Продолжайте следить за нашим блогом, чтобы увидеть больше сообщений в будущем.
- Запись макроса — лучшая инициализация для начала путешествия макросов.
- Записывайте все больше и больше действий и смотрите, что это за код.
Рекомендуемые статьи
Эта статья была руководством по макросам VBA. Здесь мы узнаем, как записать макрос в Excel для отображения автоматически сгенерированного кода в редакторе VBA вместе с пошаговыми примерами. Ниже приведены некоторые полезные статьи Excel, связанные с VBA:
- Удалить лист VBA
- Поиск цели в Excel VBA
- Операторы VBA
Программы для Windows, мобильные приложения, игры - ВСЁ БЕСПЛАТНО, в нашем закрытом телеграмм канале - Подписывайтесь:)
