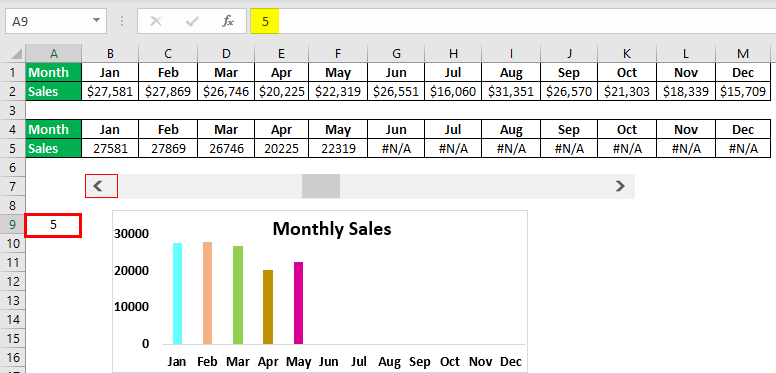Интерактивная диаграмма в Excel
Создание интерактивной диаграммы Excel
Визуальные эффекты диаграмм лучше рассказывают историю. Все это знают, но с диаграммой требуется интерактивность, чтобы лучше рассказать историю. Интерактивность — это когда пользователь может видеть определенные значения в диаграмме Excel. Они должны видеть этот результат, когда нажимают кнопку. Например, если на диаграмме показаны значения «Продажи и затраты». Если пользователь хочет увидеть диаграмму «Прибыль», то, если он нажмет на опцию «Прибыль», он должен увидеть диаграмму соответственно.
Оглавление
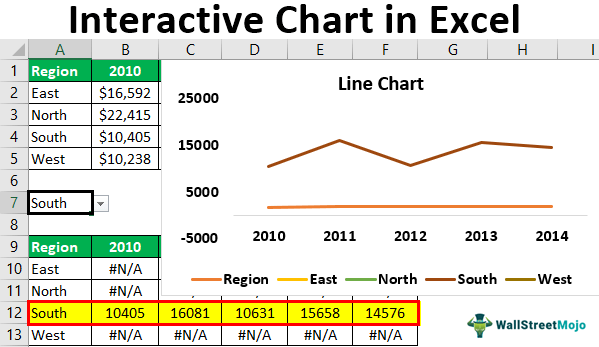
Программы для Windows, мобильные приложения, игры - ВСЁ БЕСПЛАТНО, в нашем закрытом телеграмм канале - Подписывайтесь:)
Примеры создания интерактивной диаграммы в Excel
.free_excel_div{фон:#d9d9d9;размер шрифта:16px;радиус границы:7px;позиция:относительная;margin:30px;padding:25px 25px 25px 45px}.free_excel_div:before{content:””;фон:url(центр центр без повтора #207245;ширина:70px;высота:70px;позиция:абсолютная;верх:50%;margin-top:-35px;слева:-35px;граница:5px сплошная #fff;граница-радиус:50%} Вы можете скачать этот шаблон интерактивной диаграммы Excel здесь – Шаблон интерактивной диаграммы Excel
Пример №1
У нас есть ежемесячные значения продаж, как показано ниже.

Вместо того, чтобы видеть все значения месяца в столбчатой диаграмме в excelColumn Chart В ExcelColumn диаграмма используется для представления данных в вертикальных столбцах. Высота столбца представляет собой значение для определенного ряда данных на диаграмме, столбчатая диаграмма представляет сравнение в виде столбца слева направо. Подробнее мы хотим видеть значения за один месяц. Итак, если мы нажмем кнопку «Вперед», мы должны продолжить просмотр значений следующего месяца на графике.
Выполните следующие шаги, чтобы создать интерактивную диаграмму.
- Сначала мы должны скопировать приведенную выше таблицу данных и вставить ее как изображение ниже.

- Ниже создайте аналогичный шаблон, но без значений.

- На вкладке «Разработчик Excel» нажмите «Вставить» и выберите «Полоса прокрутки».

- Нарисуйте эту кнопку на рабочем листе, как показано ниже.

- Затем щелкните правой кнопкой мыши полосу прокрутки в Excel и выберите «Управление форматом».

- Теперь появляется окно управления форматом. В этом окне выберите вкладку Управление.

- Сделайте текущее значение равным нулю, минимальное значение равно нулю, а максимальное значение равно 12, потому что у нас есть стоимость продаж только за 12 месяцев.
Затем мы должны сделать постепенное изменение равным 1, потому что всякий раз, когда мы нажимаем кнопку «Вперед», оно должно измениться на 1. Затем сделайте «Изменение страницы» равным нулю и укажите ссылку на ячейку как A6. Наконец, нажмите OK, чтобы закрыть это окно.

- Теперь нажмите кнопку «Вперед» на полосе прокрутки и посмотрите значение в ячейке A9.

Мы нажали кнопку «Вперед» на полосе прокрутки три раза. Следовательно, в ячейке A9 у нас есть значение 3.
- Точно так же, если мы нажмем кнопку «Назад», она будет каждый раз уменьшаться на 1.

- Теперь в ячейке B5 мы должны применить условие ЕСЛИ, как показано ниже.

Позвольте нам объяснить вам формулу.
Формула объясняет, что если значение A6 (которое увеличивается или уменьшается в зависимости от момента полосы прокрутки) меньше или равно 1, то нам нужно значение из ячейки B2 (значение продаж за январь), или же нам нужно #N/A значение ошибки.
Аналогичным образом измените формулу для месяца февраля, как показано ниже.

Поскольку февраль — это второй месяц, нам нужно значение из ячейки месяца февраля (ячейка C2) только тогда, когда значение ячейки полосы прокрутки равно e=2. Значение ячейки полосы прокрутки (ячейка A6) равно 1, поэтому формула вернула значение ошибки #Н/Д. - Таким образом, мы должны менять числа для каждого месяца.

Поскольку значение полосы прокрутки равно 12, у нас есть значение продаж за все месяцы.
- Вставьте диаграмму Clustered Column в Excel для этой вновь созданной таблицы.

Это создаст диаграмму, подобную этой.

Сделайте некоторые изменения шрифта и цветового форматирования для шрифтов и столбцов.
Скрыть строки фактической таблицы (первые две строки). - Теперь нажмите на полосу прокрутки кнопки «Назад» и увидите волшебство.

Поскольку полоса прокрутки связана, значение ячейки равно 5, наша диаграмма также показывает значения только за пять месяцев, а значения другого месяца просто пусты.
Пример #2
Теперь мы увидим еще один интерактивный график. Ниже приведены данные о продажах по регионам.

Во-первых, создайте раскрывающийся список в Excel Раскрывающийся список в ExcelРаскрывающийся список в Excel представляет собой предварительно определенный список входных данных, который позволяет пользователям выбирать вариант.Подробнее о «Регионах».

Ниже этого он создает реплику таблицы из приведенной выше таблицы, но удаляет числа.

Теперь мы должны применить формулу, как показано ниже.

Таким образом, измените числа для каждого региона.

Формула говорит, что если значение раскрывающейся ячейки равно соответствующему региону в этой таблице, то нам нужны значения этого региона из приведенной выше таблицы.
Создайте линейный график и отформатируйте его так, как нам нужно для этого графика.

Получаем следующую линейную диаграмму.

На этой диаграмме теперь будут отображаться значения региона в соответствии с выбором, сделанным из раскрывающегося списка.

Мы выбрали «Запад” из раскрывающегося списка, а на диаграмме показаны значения только для этого региона за разные годы.
Что нужно помнить здесь
- Интерактивные диаграммы Excel требуют продвинутых навыков работы с Excel.
- Интерактивные диаграммы требуют реструктуризации данных.
- Мы должны использовать элементы управления формы. Эти элементы управления совместимы с Excel и могут создавать раскрывающийся список в Excel, списки, счетчики, флажки, полосы прокрутки. Подробнее, чтобы сделать диаграмму интерактивной.
- Мы должны использовать сводные диаграммы и слайсерыSlicersSlicers — это удобная функция в Excel для использования нескольких автоматических фильтров в таблице данных. Однако требуется много кликов, чтобы использовать фильтр для каждого столбца, чтобы найти дату. Слайсер упрощает задачу, так как это можно сделать несколькими щелчками мыши. Узнайте больше, чтобы создать простой интерактивный график в Excel.
Рекомендуемые статьи
Эта статья представляет собой руководство по интерактивной диаграмме в Excel. Мы обсуждаем создание интерактивного графика в Excel с примерами и загружаемым шаблоном Excel. Вы можете узнать больше из следующих статей: –
- Панельная диаграмма в Excel
- Сравнительная диаграмма в ExcelСравнительная диаграмма В ExcelСравнительная диаграмма представляет различные информационные значения, связанные с одними и теми же категориями (например, продажи по регионам, продажи по городам), показывая полное сравнение между ними и помогая в процессе принятия решений.Подробнее
- Создать диаграмму термометра в ExcelСоздать диаграмму термометра в ExcelТаблица термометра Excel — это эффект визуализации, используемый для отображения «достигнутого процента по сравнению с целевым процентом». Эту диаграмму можно использовать для отображения производительности сотрудников, квартального целевого дохода по сравнению с фактическим процентом и т. д. Используя эту диаграмму, мы также можем создать красивую информационную панель. Читать далее
Программы для Windows, мобильные приложения, игры - ВСЁ БЕСПЛАТНО, в нашем закрытом телеграмм канале - Подписывайтесь:)