ВПР в Power BI
Использование функций ПРОСМОТР распространено в представлении данных. Как и в Excel, одна из широко используемых функций ПРОСМОТР — это функция ВПР в Power BI, но она не встроена в Power BI, поэтому нам нужно реплицировать функцию ПРОСМОТР с помощью DAX для функции ВПР в Power BI.
Оглавление
Визуализация Power BI
Ни один пользователь Excel не говорит, что не знает об этой функции. Это популярность ВПР в ExcelВПР в ExcelФункция ВПР в Excel ищет определенное значение и возвращает соответствующее совпадение на основе уникального идентификатора. Уникальный идентификатор однозначно связан со всеми записями базы данных. Например, идентификатор сотрудника, номер списка учащихся, контактный номер клиента, адрес электронной почты продавца и т. д. являются уникальными идентификаторами. читать далее. Итак, все сомневаются, как воспроизвести функцию ВПР в Power BI. В этой статье подробно рассказывается, как реплицировать функцию ВПР в Power BI.
Программы для Windows, мобильные приложения, игры - ВСЁ БЕСПЛАТНО, в нашем закрытом телеграмм канале - Подписывайтесь:)
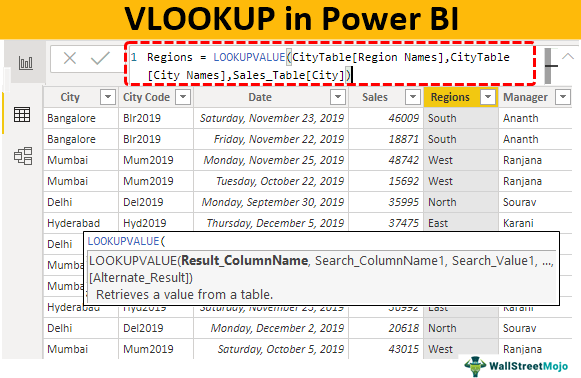
Как воспроизвести функцию ВПР в Power BI?
Например, предположим, что у вас есть три таблицы: «Продажи», «Город» и «Менеджер».

Вы можете скопировать данные в файл Excel, а затем импортировать их в Power BI в качестве ссылки на файл Excel. Вы также можете скачать книгу Excel по ссылке ниже, которую мы использовали для этого примера.
.free_excel_div{фон:#d9d9d9;размер шрифта:16px;радиус границы:7px;позиция:относительная;margin:30px;padding:25px 25px 25px 45px}.free_excel_div:before{content:»»;фон:url(центр центр без повтора #207245;ширина:70px;высота:70px;позиция:абсолютная;верх:50%;margin-top:-35px;слева:-35px;граница:5px сплошная #fff;граница-радиус:50%} Вы можете скачать эту функцию ВПР в шаблоне Power BI Excel здесь — ВПР в шаблоне Power BI Excel
Загрузите эти таблицы в Power BI.
В «Таблице продаж» у нас нет имен «Имена регионов» и «Менеджер», но для извлечения данных из двух других таблиц у нас есть «Город» в качестве общего столбца или значения среди этих таблиц.

Используя ПРОСМОТРЗНАЧЕНИЕ DAX, мы можем получить данные из других таблиц в «Таблицу продаж». Ниже приведен синтаксис функции LOOKUPVALUE DAX.

- Имя_Столбца Результата: В этом аргументе нам нужно указать из какого столбца нам нужен результат? Например, если мы извлекаем название «Регион» из «Таблицы городов», то столбец результатов будет «Имена регионов» из «Таблицы городов».
- Search_ColumnName: В зависимости от того, в каком столбце мы ищем столбец результатов в другой таблице, т. е. в «таблице городов», «город» является базовым столбцом.
- Значение поиска: В результате искомая таблица (Sales_Table), исходя из какой колонки мы ищем результат. В «Sales_Table» «Город» является базовым значением поиска.
Намекать: Search_Column Имя и значение поиска должны быть одинаковыми в обеих таблицах.
Например, возьмем приведенные выше таблицы.
- Перейдите на вкладку «Данные» и выберите «Продажи _Таблица».

- Щелкните правой кнопкой мыши «Sales_Table» и выберите «Новый столбец».

- Сначала вам будет предложено назвать столбец, поэтому дайте ему имя «Регионы».

- Теперь откройте функцию ПРОСМОТРЗНАЧ.

- Первый аргумент этой функции DAX — «Имя Result_Column». Итак, в «CityTable» выберите столбец «Имена регионов».

- Следующий аргумент — «Имя столбца поиска», т. е. из «Таблицы городов» на основе «Имен городов» мы извлекаем данные, поэтому выбираем столбец «Имена городов» из «Таблицы городов».

- Следующий аргумент Значение поиска1, т. е. из текущей таблицы. Базовое значение «Таблица продаж» — это столбец «Названия городов», поэтому выберите столбец.

Закройте скобку и нажмите клавишу «Enter». Мы получим новый столбец «Таблица продаж» как «Регионы».

- Точно так же мы должны получить «Имена менеджеров» из «Таблицы менеджеров». Снова щелкните правой кнопкой мыши «Sales_Table» и выберите «Новый столбец». Он попросит вас назвать столбец, поэтому дайте ему имя «Менеджер».

- Откройте функцию ПРОСМОТРЗНАЧ еще раз.

- На этот раз нам нужен результат из «Manager_Table», поэтому Имя_столбца результата будет «Менеджер» из «Manager_Table».

- Далее нам нужно выбрать Имя столбца поиска, т. е. из «Manager_Table» на основе «City» мы извлекаем данные, поэтому выберите столбец «City» из «Manager_Table».

- Значение поиска также будет название «Город», но из «Таблицы_продаж».

Закройте скобку и нажмите клавишу «Ввод», чтобы получить имена «менеджеров» в качестве нового столбца.

Таким образом, используя функцию LOOKUPVALUE DAX в Power BIDAX, функция В Power BI в Power Bi DAX означает анализ и выражение данных и представляет собой функциональный язык, который представляет все функции в Excel и Power BI. Формулы в Power BI можно создавать с помощью языка DAX. Узнайте больше, чтобы воспроизвести функцию ВПР в Power BI.
Альтернативный способ получения данных в Power BI
Используя «Power Query», мы можем объединять или извлекать данные из других таблиц.
- В файле Power BI на вкладке «Главная» нажмите «Редактировать запросы».

- Откроется окно редактора Power Query. В этом новом окне на вкладке «Главная» нажмите «Объединить запросы». Примечание. Выберите «Таблица продаж» и сделайте это.

- Откроется окно «Объединить».

- На данный момент мы видим, что «Sales_Table» уже выбран. Итак, во втором раскрывающемся списке выберите «City Table».

- Нам нужно выбрать общие столбцы из этих двух таблиц, поэтому общим столбцом между этими двумя таблицами являются названия «Город», поэтому выберите одинаковые столбцы в обеих таблицах.

- Нажмите «ОК», чтобы вернуться в окно «Редактор запросов».

- Как видите, он создал новый столбец, поэтому нажмите на двустороннюю стрелку, чтобы увидеть дополнительные параметры.

- Он покажет следующие параметры.

- Из этого выберите только «Регионы», потому что в нашей «Таблице продаж» столбец «Названия городов» уже существует, поэтому отмените его выбор.

Нажмите «ОК», чтобы получить имена «Регионов».

- Повторите тот же процесс, чтобы объединить имена «менеджеров».

- После объединения столбцов нажмите «Закрыть и применить».

Теперь он вернется к файлу Power BI. Перейдите на вкладку «Данные», чтобы увидеть новые объединенные столбцы.

Примечание: Вы можете загрузить файл Power BI VLOOKUP по ссылке ниже и применить каждый метод форматирования в соответствии с его применением.
.free_pbi_div {фон: #d9d9d9; размер шрифта: 16px; радиус границы: 7px; положение: родственник; поле: 30 пикселей; отступ: 25px 25px 25px 45px; } .free_pbi_div:before { содержимое: «»; фон: url(центр по центру без повтора #f2c811; ширина: 70 пикселей; высота: 70 пикселей; положение: абсолютное; верх: 50%; верхнее поле: -35 пикселей; левое: -35 пикселей; граница: 5 пикселей сплошная #fff; граница- радиус: 50%; } Вы можете скачать этот шаблон Power BI VLOOKUP здесь — Шаблон ВПР Power BI
Что нужно помнить здесь
- Функция ПРОСМОТРЗНАЧ — это функция ВПР для извлечения данных из других таблиц в Power BI.
- Параметр «Power Query» «Объединить» — это альтернативный способ извлечения данных из разных таблиц.
- Функция ПРОСМОТРЗНАЧ является функцией DAX. Поэтому мы должны понимать параметры функции DAX в power biParameters функции DAX. Параметр Power BiA означает наличие различных сценариев для просмотра конечного результата любого проекта. Используя срез параметров в Power BI, вы можете просматривать разные результаты при разных входных данных.Подробнее.
Рекомендуемые статьи
Эта статья представляет собой руководство по ВПР в Power BI. Здесь мы обсудим, как реплицировать ВПР с помощью функции ПРОСМОТРЗНАЧЕНИЙ DAX в Power BI на примере. Вы можете узнать больше о Power BI из следующих статей: –
- Среднее значение Power BI
- Заявление Power BI IF
- Сводная таблица в Power BI
- Панель инструментов в Power BI
- СУММ в Power BI
Программы для Windows, мобильные приложения, игры - ВСЁ БЕСПЛАТНО, в нашем закрытом телеграмм канале - Подписывайтесь:)
